10确保“前景.tga” 层处于选中状态,在工具栏上选择钢笔工具心,在楼房的内部绘制一个闭合的Mask,将画面中所有透明和半透明部分包裹在内。由于闭合的Mask会将画面显示在Mask内部,因此会得到如图所示的效果。
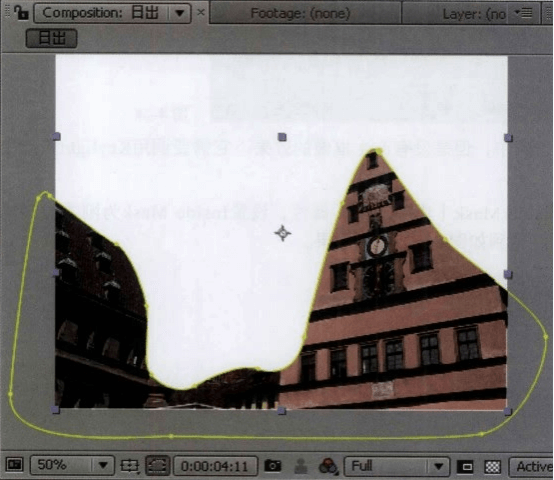
当然,目前这样的效果不是所需要的。绘制这个Mask的意义,就是为了使用Keylight中的Inside Mask [内部遮罩]功能。该功能可以指定一个Mask,让这个Mask内的画面内容不受到抠像的影响,即保留其原始画面特性。
但是由于闭合的Mask产生了透明区域,因此首先要设置Mask的属性,使其不产生抠像效果。
11按下M键, 在时间线窗口中展开Mask属性,将Mask的运 算模式由默认的Add [相加]设置为None [不起作用],如图所示。

得到如下图所示的效果。
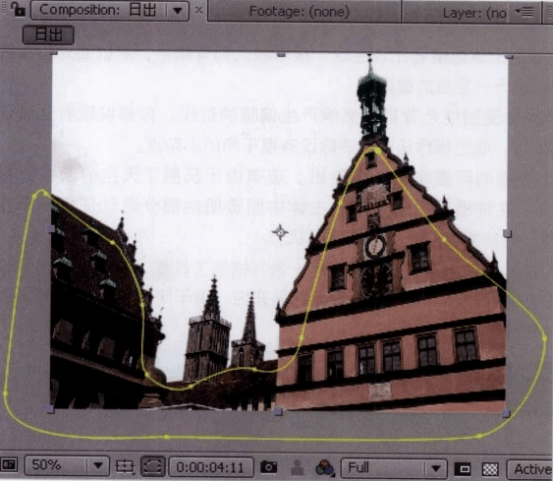
可以看到Mask还存在于层中,但是没有产生抠像的效果。它需要调用Keylight来产生特定效果。
12展开Keylight的Inside Mask [内部遮罩]属性,设置Inside Mask为刚才绘制的“Mask1″ ,如图所示。
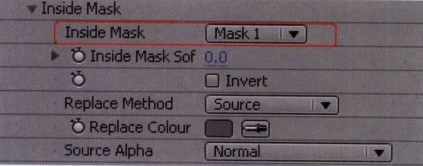
得到如下图所示的效果。
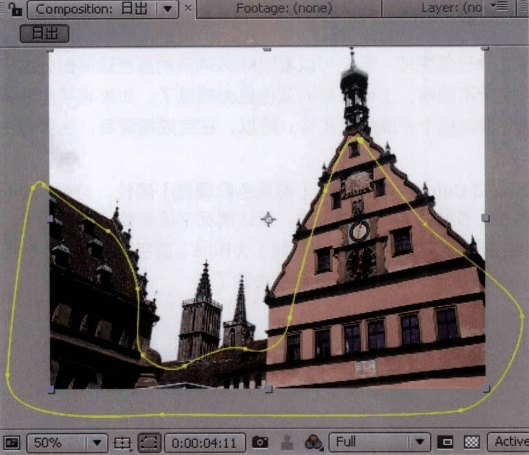
这一步调整非常重要。当抠像的主体内部出现不希望的抠像效果,就需要对内部的一些区域进行人工填补,Inside Mask参数可以调用-个绘制的Mask来定义填补的范围。
最后观察发现,合成的左上角还有一些云没有去除干净,可以直接选用Mask运算进行处理。
13沿着 云的边缘绘制第二个Mask,将云整个包裹起来,并设置Mask 2的运算模式为Subtract [相减],如下图所示。

将云从画面中减掉,得到如图所示的效果。
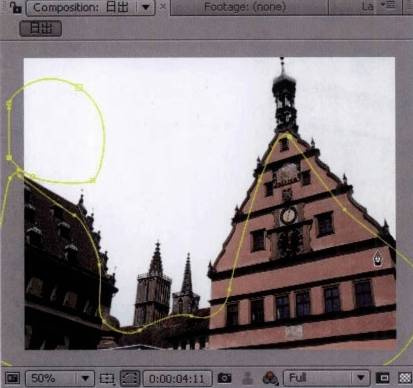
※NOTE
这个操作直接利用了Mask运算来对画面进行裁剪。也可以将Mask 2的运算方式设置为None,然后使用Keylight中的Outside Mask [ 外部遮罩],这两种操作的结果相同。从画面中直接减掉一些元素,使用Mask自带的运算会更方便一些。
“前景.tga”层楼房的选取工作已经完成,但是可以看到Mask内部的蓝色玻璃部分由于绘制了Inside Mask,使其变为完全不透明,上面反射的蓝色更为明显了。如果将楼房放置到一个非蓝色的背景中,玻璃会影响整个合成的真实性。所以,在完成抠像后,还要对主体的环境色进行去除处理。
14展开Keylight的Foreground Colour Correction [前景色彩调整]属性,勾选EnableColour Correction [允许色彩调整]参数(为避免误操作,默认情况下该参数没有激活),并设置Colour Suppression [抑制色彩]下的Suppress [抑制]为Blue [蓝色],如图所示。
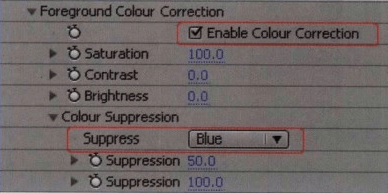
得到如图所示的效果。可以看到,玻璃上的蓝色被去除了。
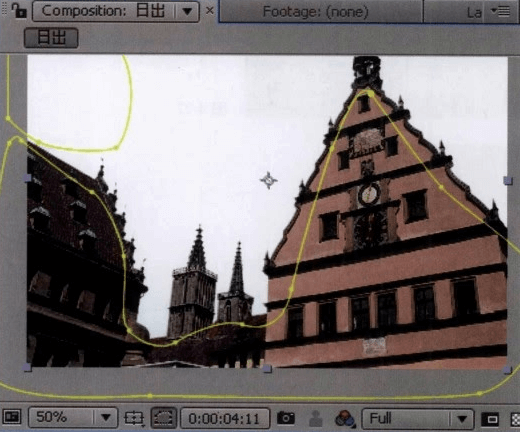
抑色是抠像工作中必不可少的一步,因为抠像的主体多少会受到一些环境光的影响,从而导致色彩倾向于背景,抑色操作可以将环境色从主体中去除,还原主体的本色。
至此,抠像工作已经完成。








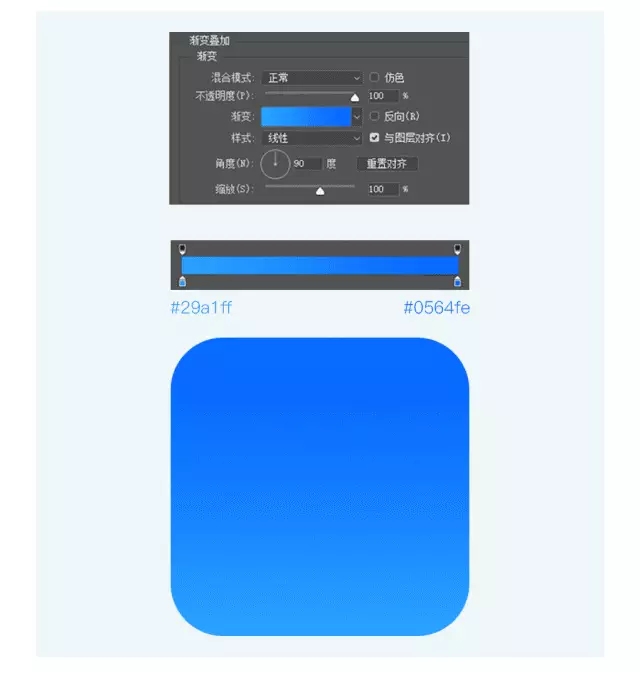


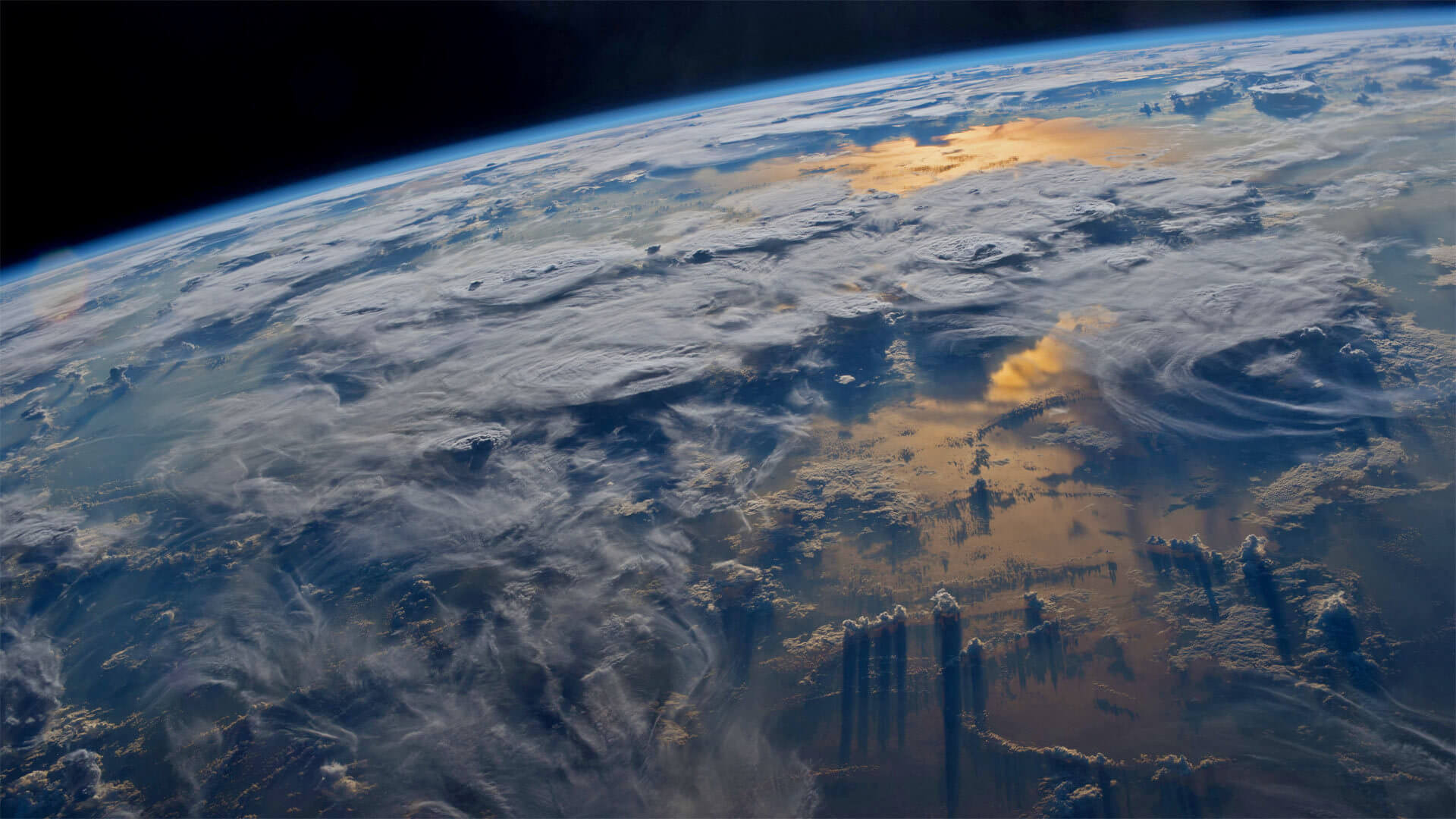



暂无评论内容