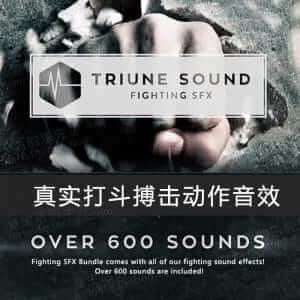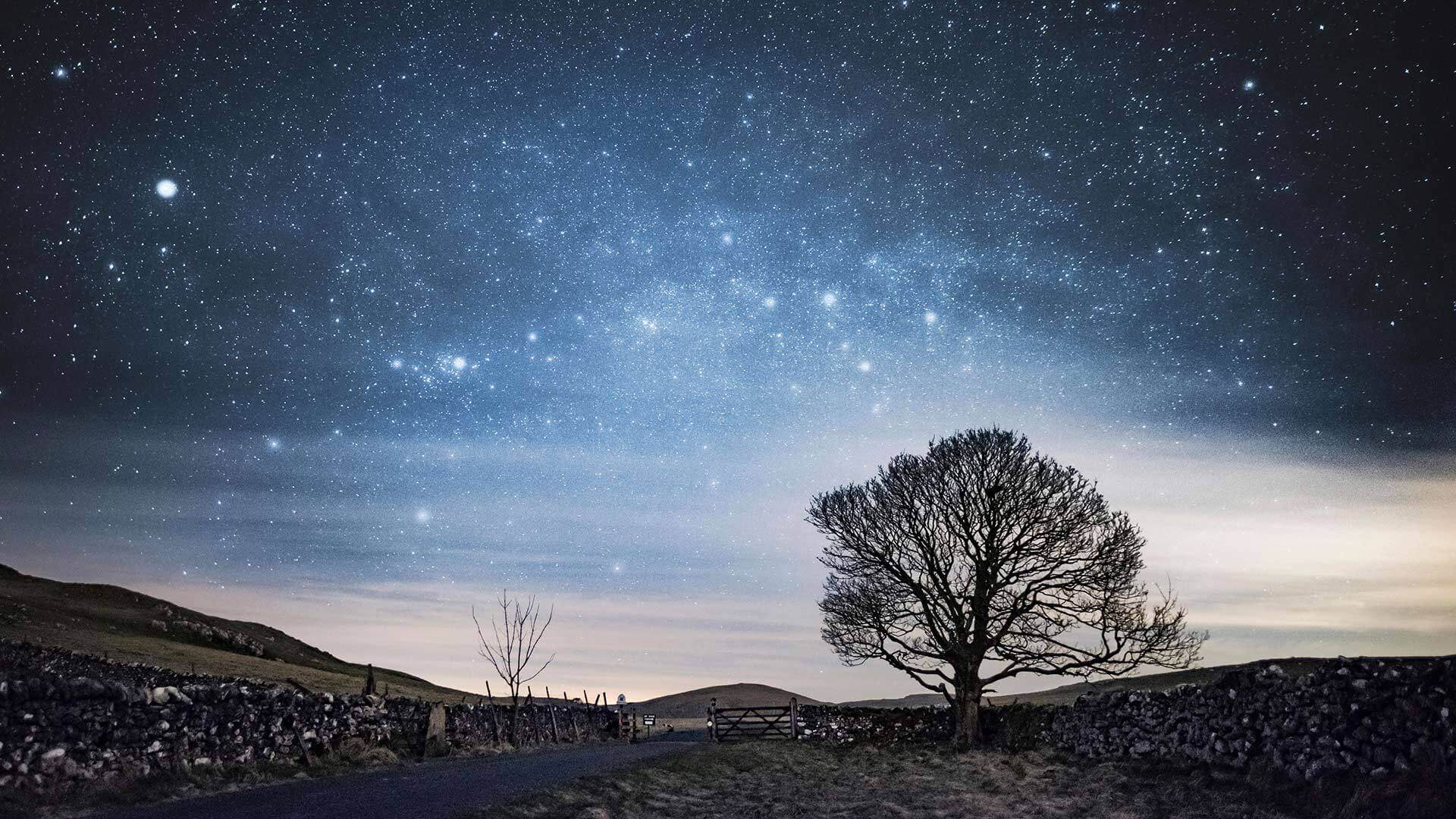排序
在word2010 软件中,插入了一个 5 行 4 列的表格
小周在word2010 软件中,插入了一个 5 行 4 列的表格,现在需要对该表格从第 3 行开始,拆分为两个表格,以下最优的操作方法是(A)。A. 将光标放在第 3 行第 1 个单元格中,使用快捷键 Ctrl+Sh...
word2016 软件中,插入了一个 5 行 4 列的表格
在word2016 软件中,插入了一个 5 行 4 列的表格,现在需要对该表格从第 3 行开始,拆分为两个表格,以下最优的操作方法是(A)。A. 将光标放在第 3 行第 1 个单元格中,使用快捷键 Ctrl+Shift+...
插入横线的设置步骤
插入横线的设置步骤:光标定位在需要插入横线的位置→点击【段落】功能区【边框和底纹】按钮→点击右下方【横线】按钮→找到题目要求的横线(另一种插入横线:光标定位在插入横线的位置→点击【...
插入封面模板的设置步骤:
插入封面模板的设置步骤:光标定位在插入封面的位置→切换到【插入】选项卡→点击【页】功能区封面的下拉箭头→选择题目要求的封面模板(插入”运动型”封面模板时,那个时间控件需要删除)
插入图形的设置步骤
插入图形的设置步骤:切换到【插入】选项卡→点击【插图】功能区形状下拉箭头→选择题目要求的形状(切换到绘图工具【格式】选项卡,可以设置形状填充、轮廓、自动换行等)
插入图片的设置步骤
插入图片的设置步骤:切换到【插入】选项卡→点击【插图】功能区图片按钮→选择插入图片的路径(切换到图片工具【格式】选项卡,可以设置艺术效果、图片格式、自动换行等)
插入表格的设置步骤
插入表格的设置步骤:光标定位在需要插入表格的位置→切换到【插入】选项卡→点击【表格】功能区表格下拉箭头→点击【绘制表格】按钮→设置表格的列数、行数(选中表格单击鼠标右键可设置表格属...
插入饼图的设置步骤
插入饼图的设置步骤:光标定位在需要插入饼图的位置→切换到【插入】选项卡→点击【插图】功能区的图表按钮→找到题目要求的饼图→切换到Word文档中将表格复制→到Excel表格中粘贴
插入Smartart的设置步骤
插入Smartart的设置步骤:光标定位在需要插入Smartart的位置→切换到【插入】选项卡→点击【插图】功能区的Smartart按钮→选择题目要求的Smartart图形(考试常考Smartart工具【设计】选项卡和【...
插入超链接的设置步骤
插入超链接的设置步骤:选中要插入超链接的文本→切换到【插入】选项卡→点击【链接】功能区的超链接按钮→链接到现有文件或网址→地址位置输入网址
插入文本框的设置步骤
插入文本框的设置步骤:切换到【插入】选项卡→点击【文本】功能区的文本框下拉箭头→选择题目要求的文本框类型或者绘制一个文本框(内置边距:选中文本框单击鼠标右键,选择设置形状格式,点击...
页眉中插入照片、内置型页眉等设置
页眉中插入照片、内置型页眉等设置:切换到【插入】选项卡→点击【页眉和页脚】工具栏的页眉→选择题目要求的页眉(控件的删除:选中控件,按backspace);切换到【插入】选项卡→点击【插图】...