PS是设计师平时最常用的一款软件,掌握一些小技巧会大大提升我们的工作效率,今天就给大家分享一组PS技巧教程,一起来看下吧!
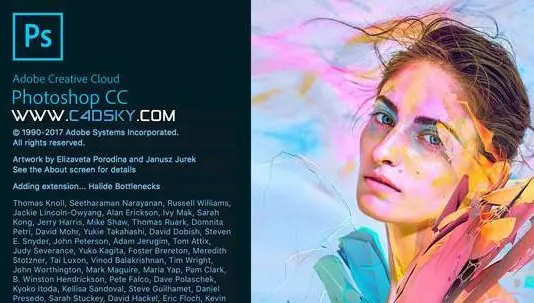
ps小技巧:轻松解决PS卡顿
NO1:选项—性能设置
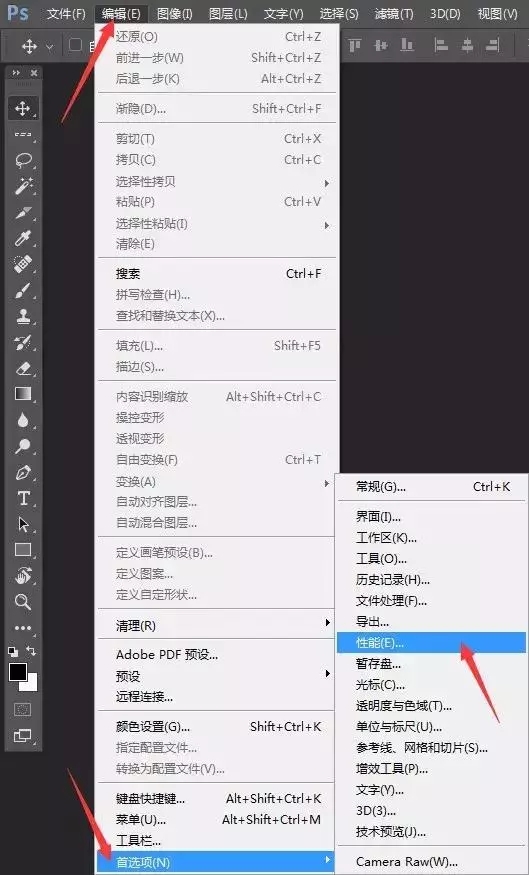
暂存盘
如果配置较好,都勾选上没什么问题,但是不能只勾选c盘,时间久了你的c盘的缓存文件就会越来越多,慢慢的就变成了这种情况:
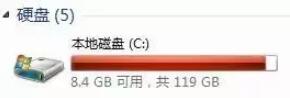
这样别说运行ps,就连开机都很困难,如果你之前是勾选的C盘,并且发现c盘的储存空间慢慢不够用时,可以进入到这个文件夹:
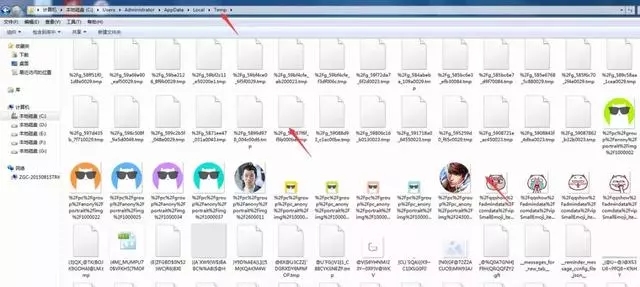
C:UsersAdministratorAppDataLocalTemp 你们复制进去试试看,要是一层一层找这个文件夹不一定能找到,找到后把多余的文件删除,里面各种各样的垃圾文件都在这里,有零时的psd及图片文件,甚至还有qq聊天记录和表情,统统删掉。
ps如果配置一般,就勾选其他的硬盘,多选也是可以,不要设在C盘,C盘是系统盘,在电脑运行时是很忙地,选一个空间大的空闲盘做暂存盘会加快操作速度。如图:
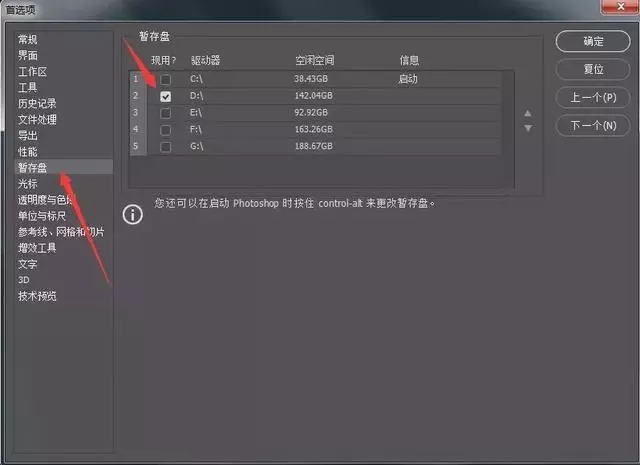
NO2:恢复旧版“新建文档”对话框
从Photoshop CC2017开始,“新建文档”对话框大变样,提供许多模板,还可以从Adobe Stock上查找模板,方便操作。但是已经习惯使用旧版“新建文档”的同学们怎么办呢?不要着急,勾选首选项面板中的“使用旧版‘新建文档’界面”复选框,再次启动Photoshop则会转换为旧版。

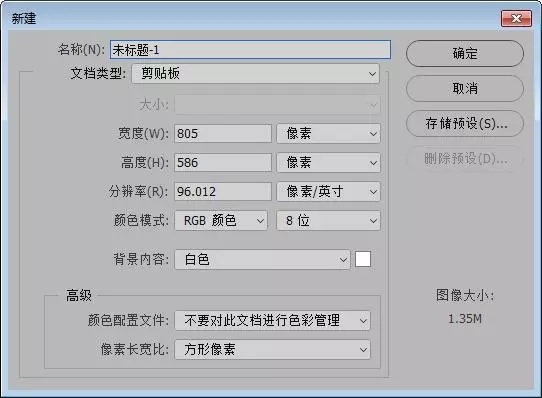
NO3:选区编辑思维导图
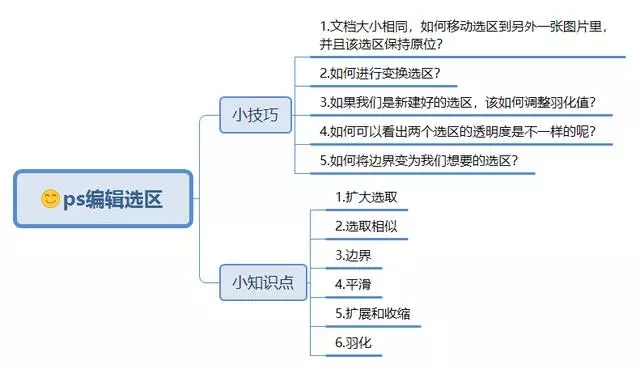
文档大小相同,如何移动选区到另外一张图片里,并且该选区保持原位?
切换到移动工具(快捷键V),然后按住shift键,在把选区移动到另外一张图片上就行,效果如下:
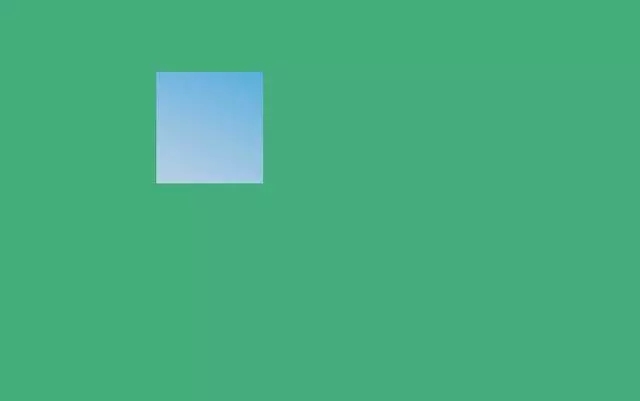
原图位置:
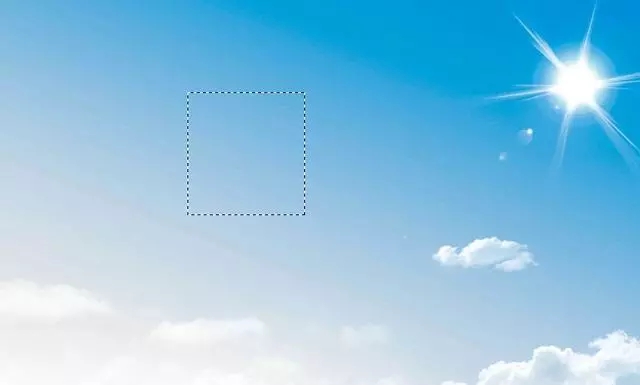
注意:
(1)要是文档大小不同,拖拽选区后,按住shift,会自动居中
(2)如果目标文档包含选区,会直接移动选区到目标中央。
如何进行变换选区?
(1)切换到工具栏中矩形选框工具(快捷键M),然后画出对应的选区,如下图所示:
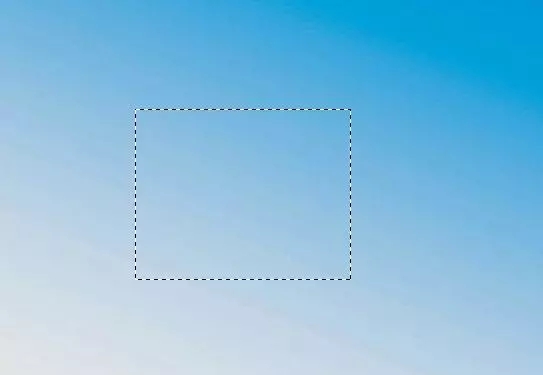
(2)然后切换到工具栏中的移动工具(快捷键V),在勾选显示变换控件(或者快捷键Ctrl+T),这时效果如下:
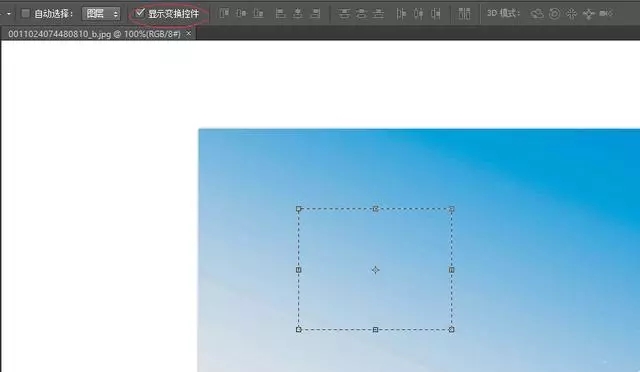
(3)这样我们就可以对选中区域进行调大、调小、旋转等操作,操作完成后,双击鼠标就可以完成你刚才的修改区域操作,最终效果如下:
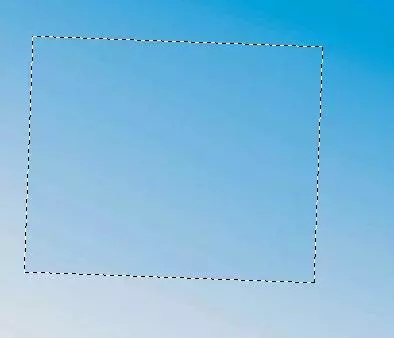
如果我们是新建好的选区,该如何调整羽化值?
羽化可以制作出边缘比较柔和的选区,一般调整羽化值有两种方法如下:
方法一:
右击找到羽化命令,在对话框中输入羽化值,如下图所示:
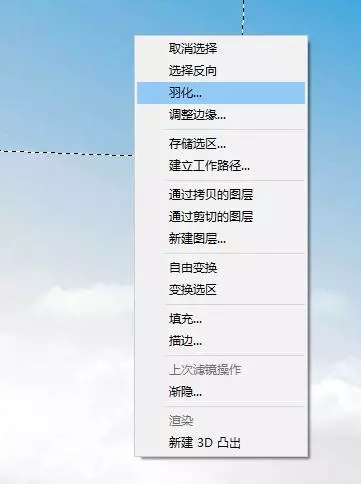
方法二:
可以通过选择菜单中选择-修改-羽化找到,快捷键Shift+F6,如下图所示:
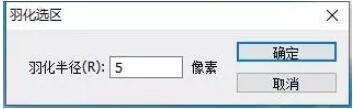
如何可以看出两个选区的透明度是不一样的呢?
通过填充颜色,来看出两个选区透明度的差别。透明程度不一样,那么填充的效果也是不一致的。
注意:能透出网格,自然也能透出图层的对象。
如何将边界变为我们想要的选区?
(1)切换到工具栏中矩形选框工具(快捷键M),然后选取我们想要选区,如下图所示:
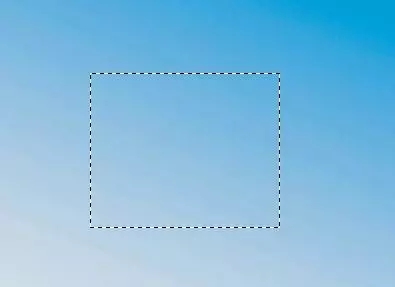
(2)找到菜单栏中的选择-修改-边界,点击确认会弹出如下弹窗,进行宽度设置,设置好如下:
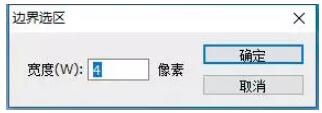
(3)在点击确认,这样我们就可以把边界作为选区,如下图所示:
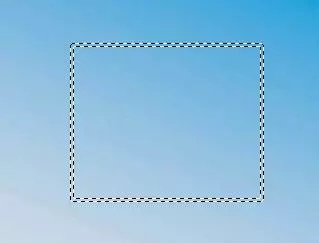
(4)一般情况下,边界选区我们可以制作一些比较好看的边缘,或者填充颜色等操作,填充颜色最终效果如下:
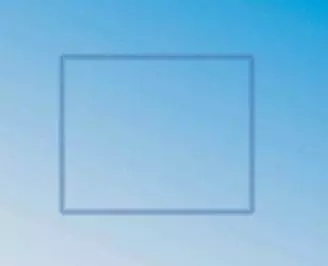
小知识点
选择好选区后,我们可以对选区进行修改,修改可以有如下几种操作:
(1)扩大选取:顾名思义就是可以把选区扩大。
(2)选取相似:功能就是把画面上的相近颜色作为选区建立起来。
(3)边界:将边界变为选区。
(4)平滑:可以平滑尖角。
(5)扩展和收缩:对选区进行周边缩放。
(6)羽化:可以制作出边缘比较柔和的选区
NO4:快速清理PS内存
当你长时间用PS以后会发现PS会很慢,这是因为你在工作中PS占用的内存没有及时释放,如果你关闭PS再重新打开就会解决。如果你不想重启PS,你可以快速清理PS占用的内存空间,选编辑菜单—清理—全部就可以。如图:
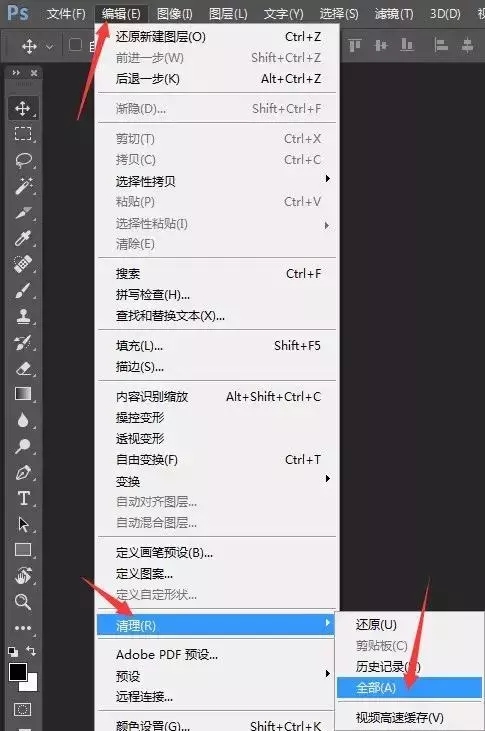





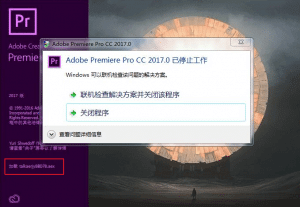



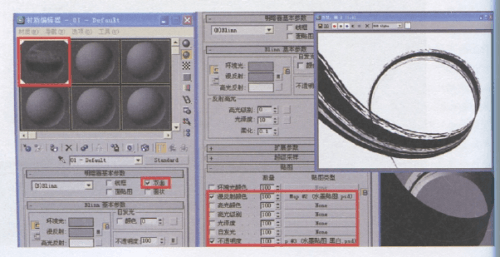







暂无评论内容