想必大家在浏览网页,或者是刷抖音等app的时候,精彩会看到各式各样霓虹风格的logo、文字等等,十分的酷炫。可是这些是如何制作出来呢?看上去好像很难的样子?那么今天由就让小编为大家带来一篇关于快手霓虹风格的教程,希望大家可以跟着动手做一个。
先来看看今天案例的实际效果图吧!

一、制作背景
1、首先我们需要一张背景素材,这里我找了一张砖墙的图片作为背景(尺寸最好大于1024*1024)

2、PS中新建合成,宽高设置为1024*1024,并保存命名为“霓虹灯字体效果”
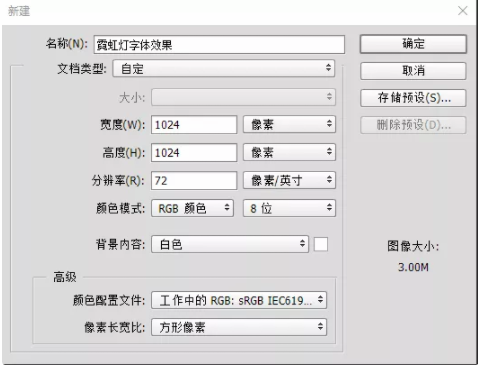
3、将背景砖墙导入或者拖拽到画布上,并进行中心对齐
4、因为背景饱和度过高,所以我们可以选择墙砖图层在调整层中添加“色相饱和度”,并降低饱和度数值
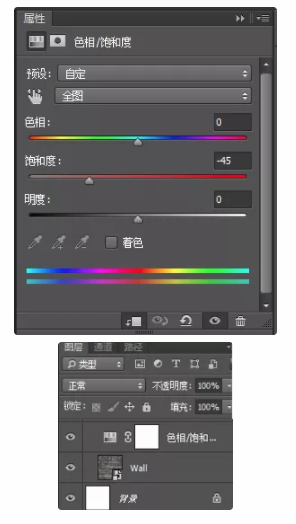
5、我们要压暗四周边缘突出中心效果,可以在左侧选择形状工具,左键单击图层空白区域,生成宽高尺寸均为1024像素的矩形,并填充为黑色
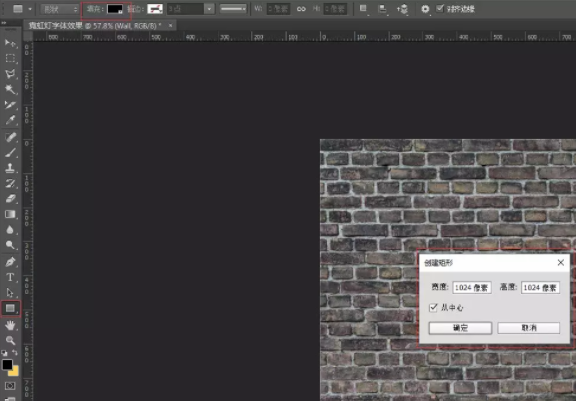
6、给黑色矩形图层添加蒙版,用径向渐变共绘制一个圆形遮罩层
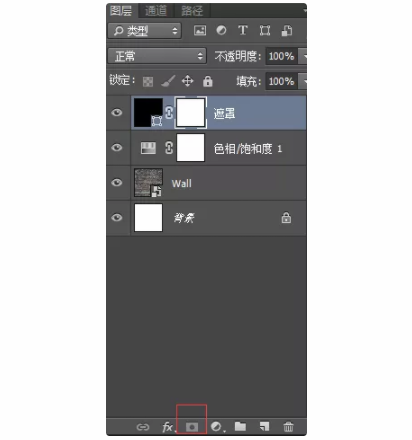
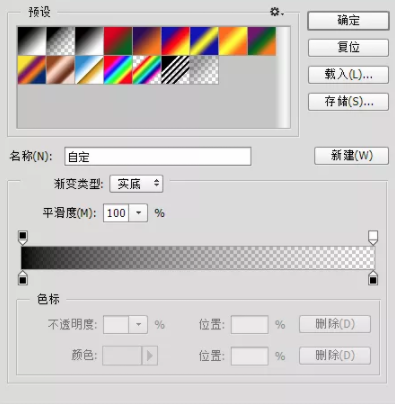

7、降低图层透明度为90%左右,让四周可以通透一些
8、为了方便管理将现有的三个图层同时选中,ctrl+G打组命名为背景
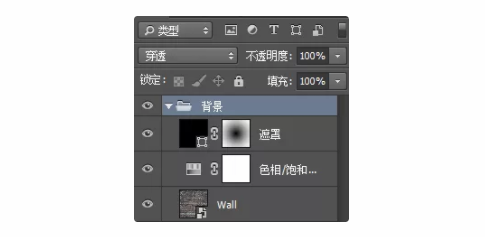
二、制作光圈和文字形状
1、光圈
(1) 左侧选择椭圆工具,左键点击空白处,新建尺寸为600像素的正圆,对齐画布中心。改填充为描边并修改颜色。
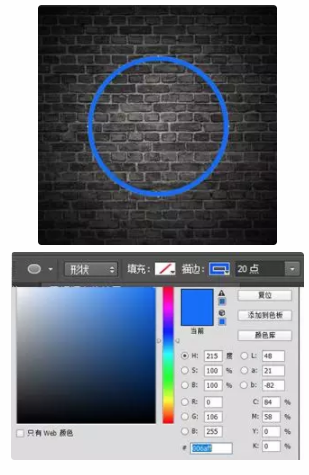
(2) 接下来我们将闭合的圆形打开,分成上下两个部分
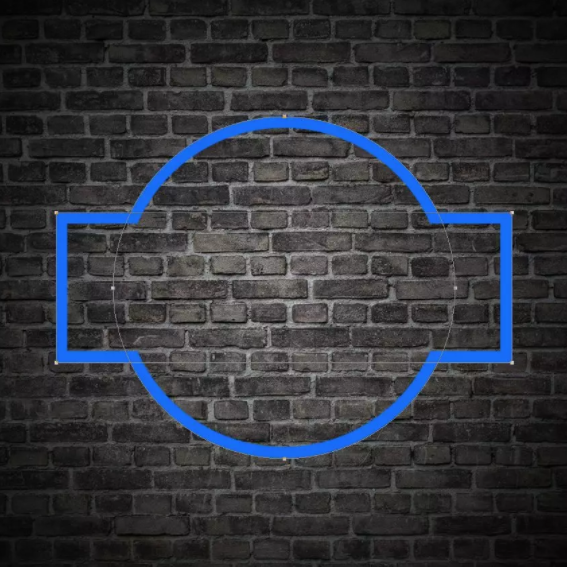
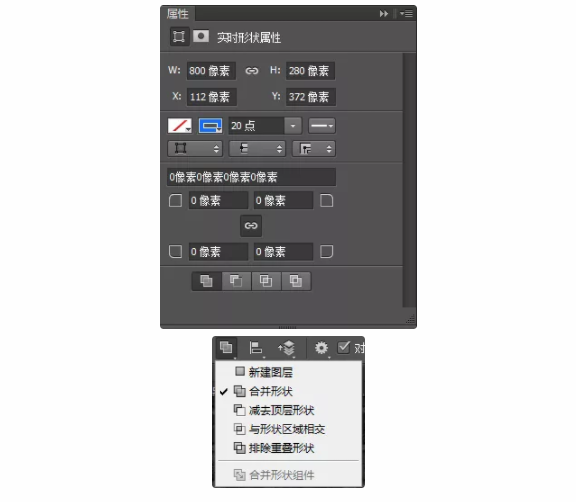
(3) 选择该图层,在顶端选项栏中,选择合并形状,再绘制矩形,得到两个图形相加
(4) 工具栏中选择路径选择工具,按Shift键加选两个图形。再到顶部选项栏中找到对齐工具,点击水平垂直居中将两个图形中心对齐。
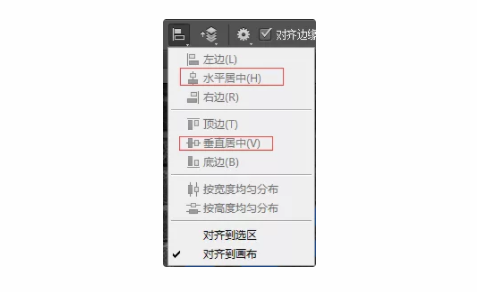
(5) 选项栏中选择合并形状组件,将多余的锚点进行合并
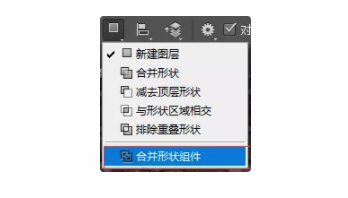
(6) 最后在工具栏中选择直接选择工具,选择多余锚点,按键盘Backspace,进行删除。
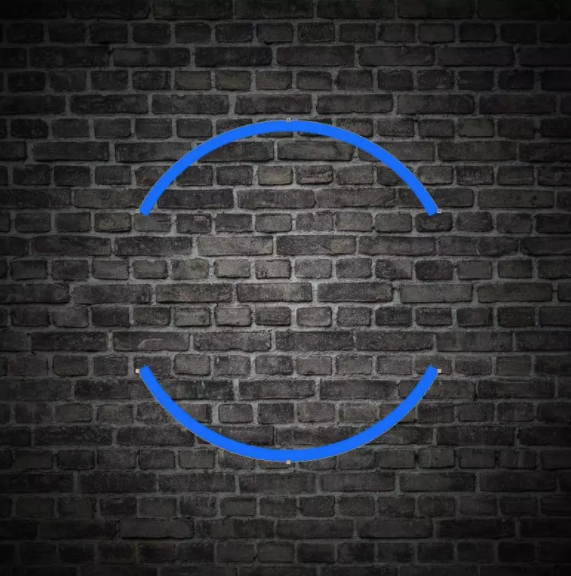
(7) 选项栏中将线条端点改为圆角,对齐到路径中心
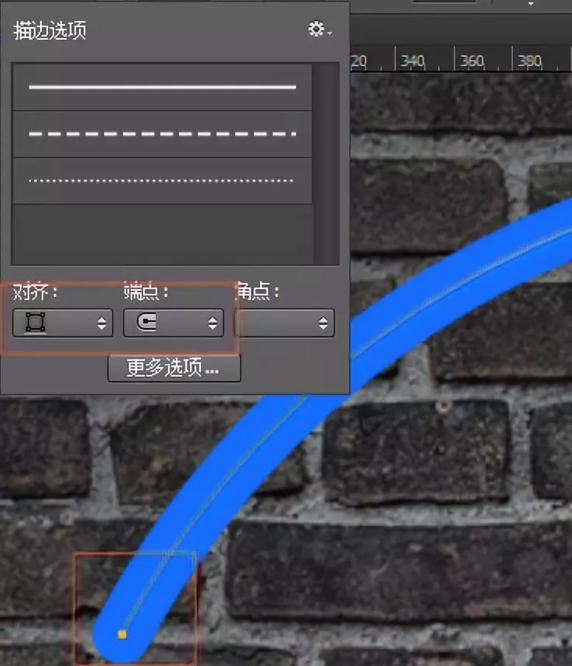
(8) 为了让线条有些变化,工具栏中用钢笔工具在路径上增加三个描点,按键盘Delete键删除中间的锚点,将线条断开。
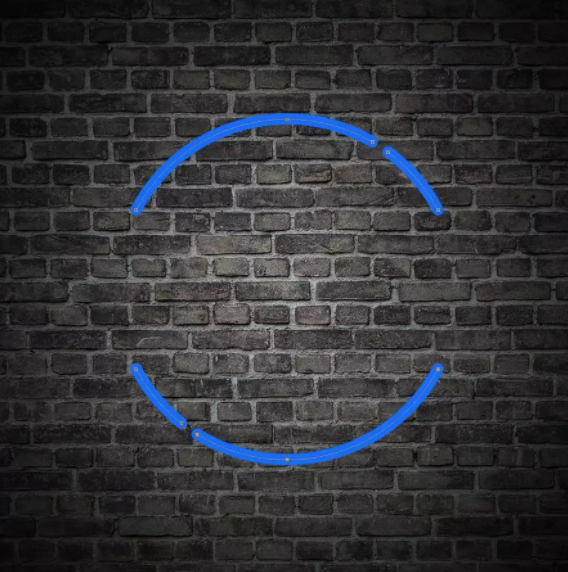
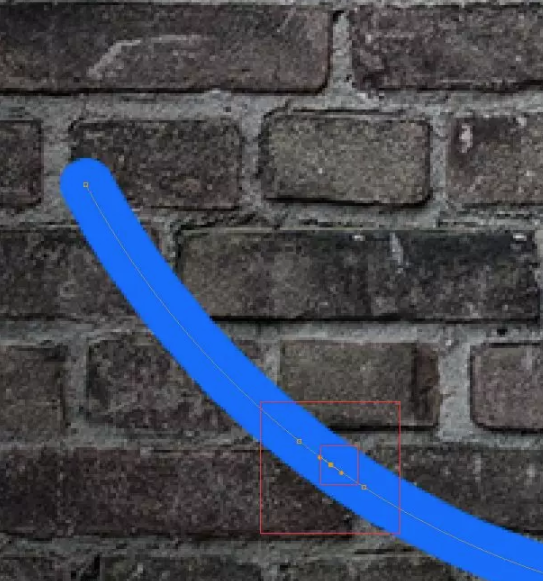
(9) 同样操作绘制其余两条线段,描边尺寸缩小为18像素,并将最内侧线段改为紫色
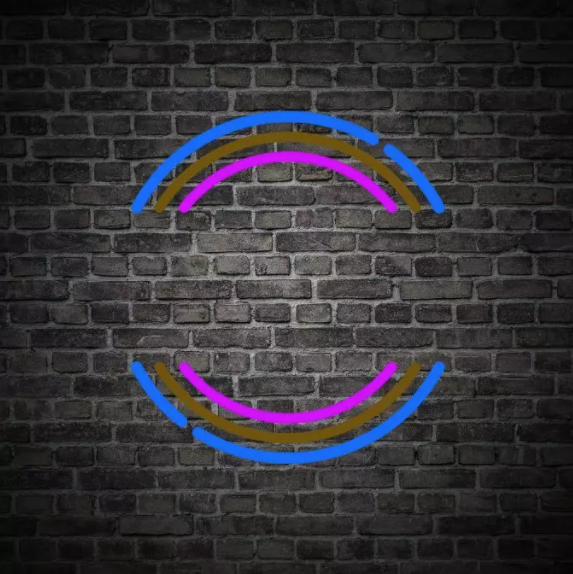
(10) 将三个图层打组命名为灯圈
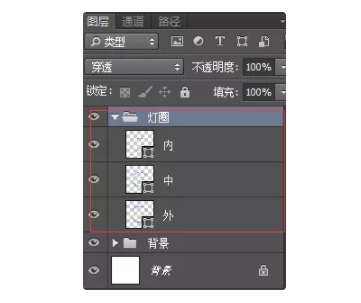
(11) 用钢笔工具绘制波浪形状,将两头锚点改为圆角,放在两测
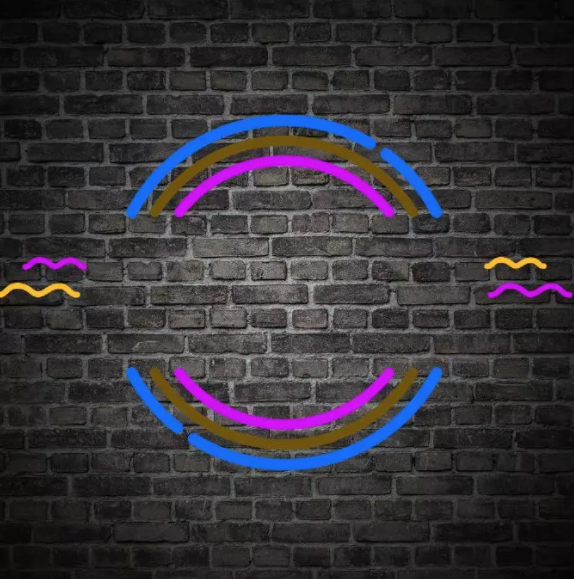
2、字体

(1) 工具栏选择文字工具,空白处输入你想要的字母,右键图层选择转为形状图层(为了后续编辑)
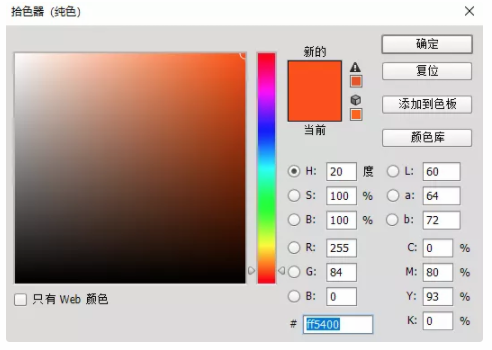
(2) 调整字体大小,对齐到画面中心
(3) 再次输入字母,同样右键转为形状层

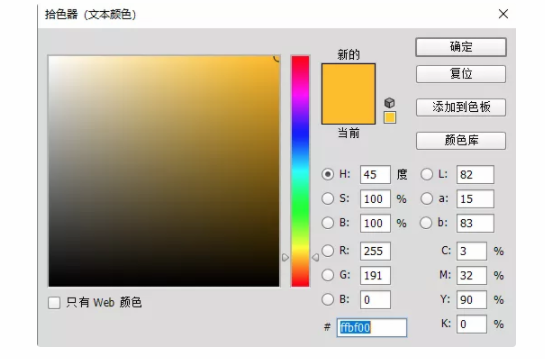
(4) 调整字体大小,对齐到画面中心下方

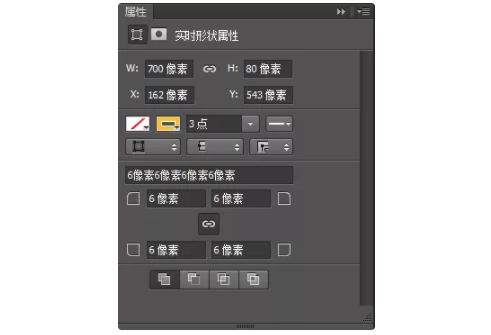
(5) 工具栏选择矩形工具绘制矩形框,改为描边,改为圆角
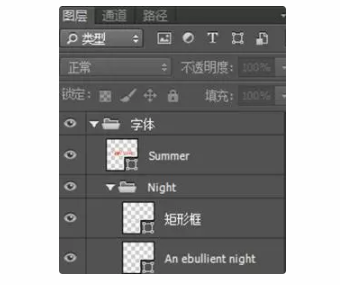
(6) 将文字和框部分打组
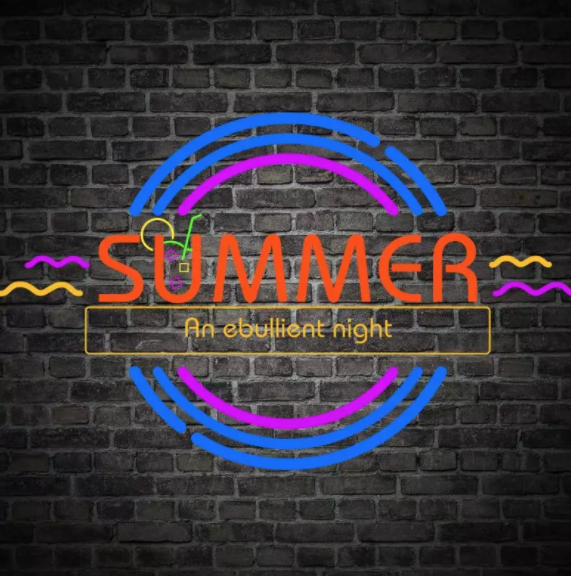
(7) 文字太显单调,可以用钢笔工具和形状工具添加酒杯造型
(8) 灯圈也略显单调,增加细节,复制中心圆环,改为点状
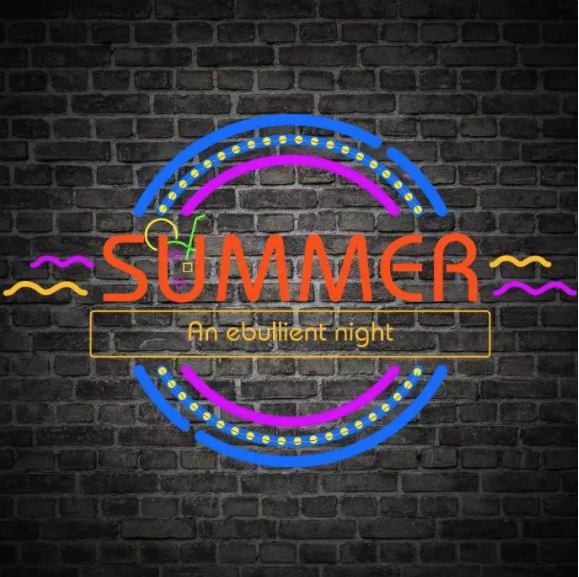
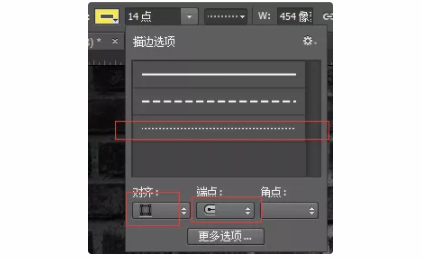
3、灯架
(1) 隐藏背景层和墙砖图层,ctrl+shift+Alt+E盖印图层
(2) 添加图层样式
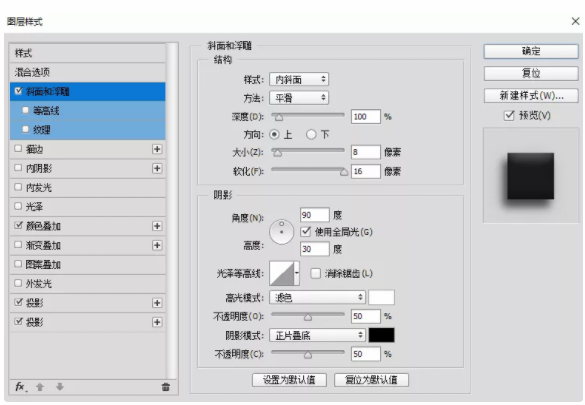
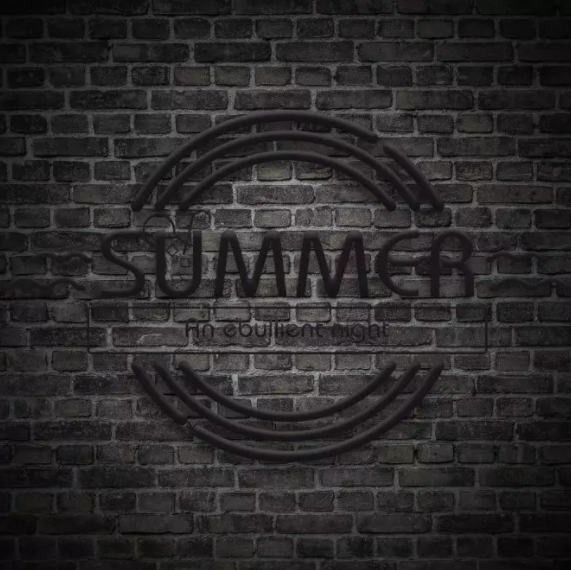
三、发光效果
1、字体光效
(1) 加选字体”summer”,将选区羽化4,再向内收缩2像素
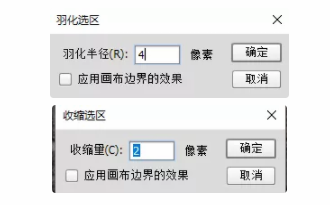
(2) 新建图层填充一个亮色得到高光第一层

(3) 将高光层剪切到文字层内
(4) 同样方式加选文字图层,羽化2收缩4,(根据字体类型收缩值不同)
(5) 新建图层填充白色,添加蒙版,选择画笔工具颜色为黑色,在蒙版中擦出高亮部分
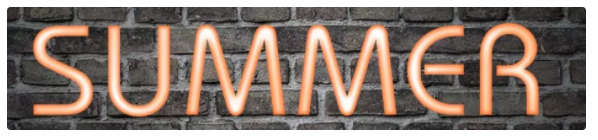
(6) 加选文字层,新建图层填充白色
(7) 将图层的填充值改为0,添加图层样式描边
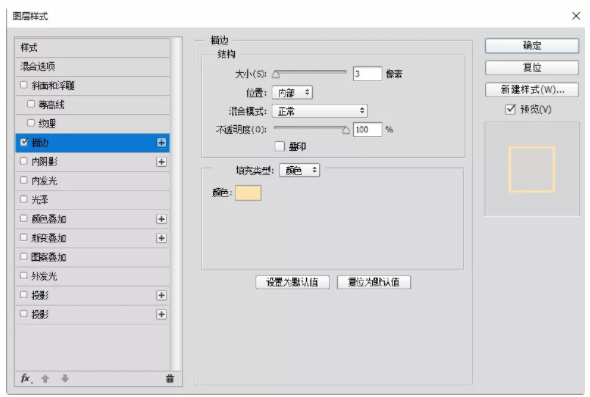
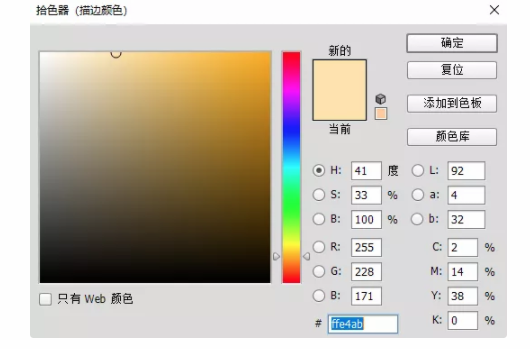
(8) 复制描边层,描边颜色改为白色,右键图层删除格式化图层
(9) 添加蒙版,填充蒙版为黑色。选择画笔工具颜色改成白色,在蒙版中擦出高亮部分
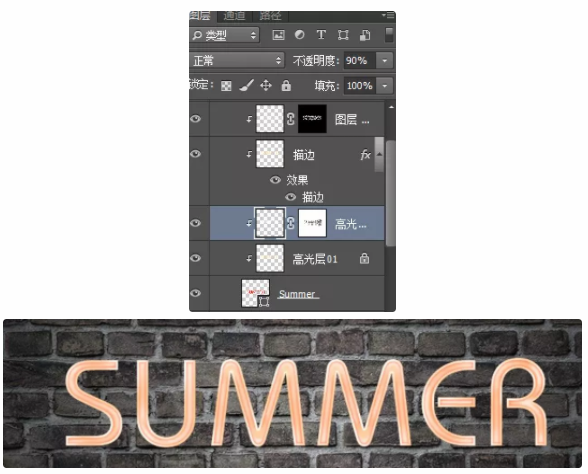
(10) 选中描边两个图层,向下移动三个像素增强文字立体感
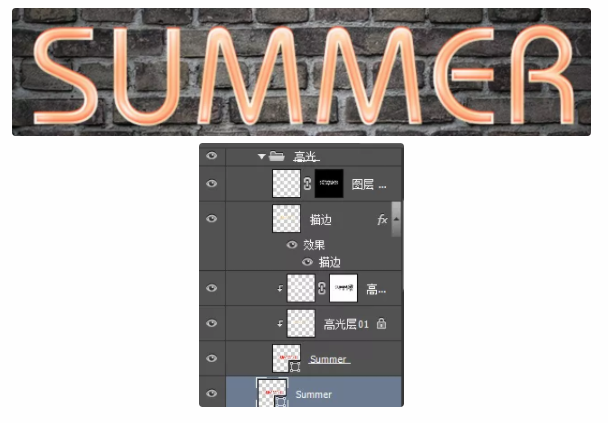
(11) 将效果打组,命名为高光
2、文字光晕
(1) 复制文字层,添加高斯模糊6,
(2) 继续复制,改模糊值为8,最后再复制一层,增加数值为70

(3) 将三层模糊层打组改名为光晕
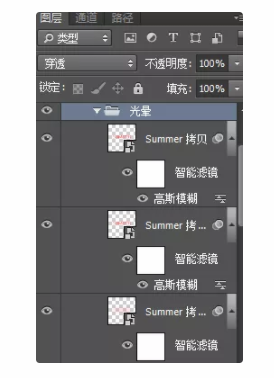
(4) 选择三个图层分别改为亮光叠加方式
(5) 同样方式将酒杯制作完成

四、灯圈发光效果
1、内光圈
(1) Ctrl+J复制内光圈图层备用
(2) 当前图层添加图层样式

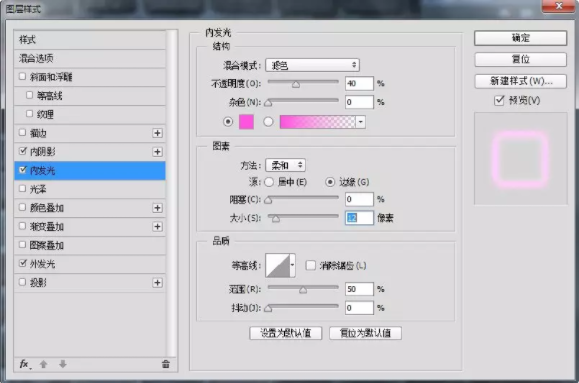
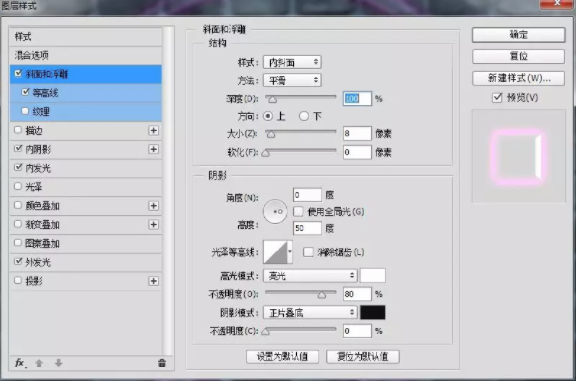
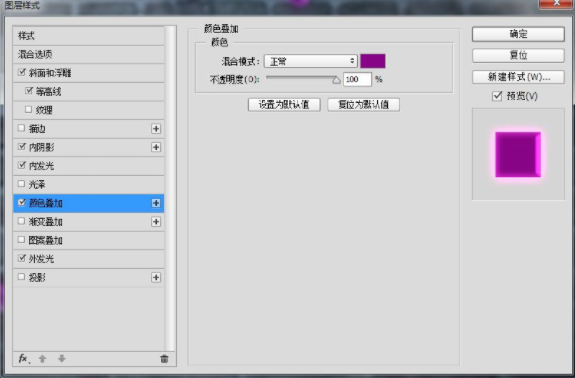
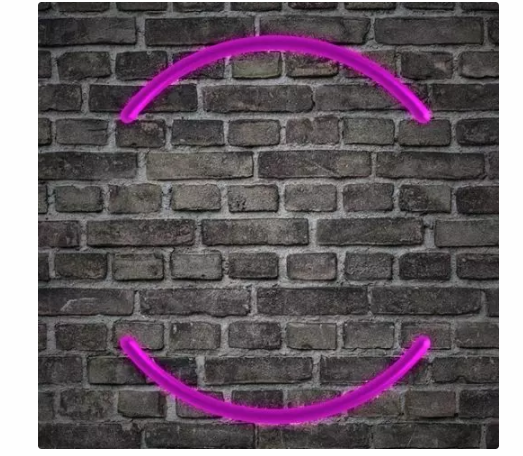
(3) 在复制图层上同样添加图层样式如下
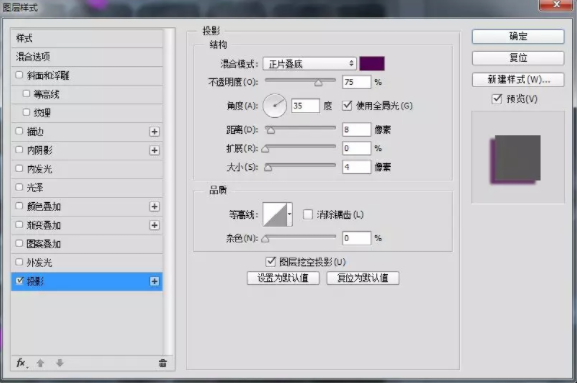
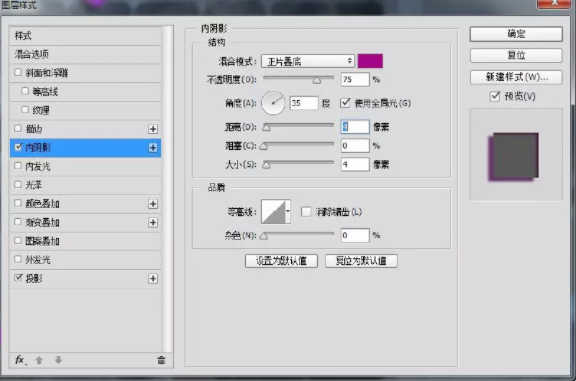
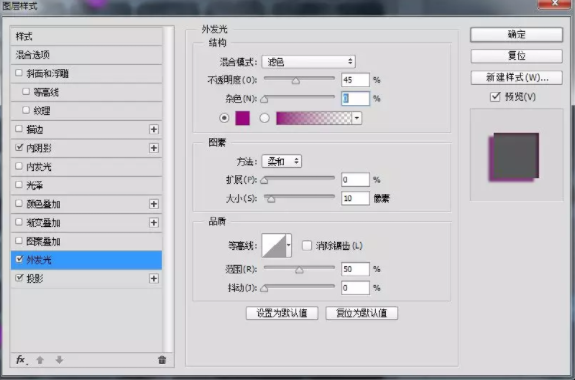
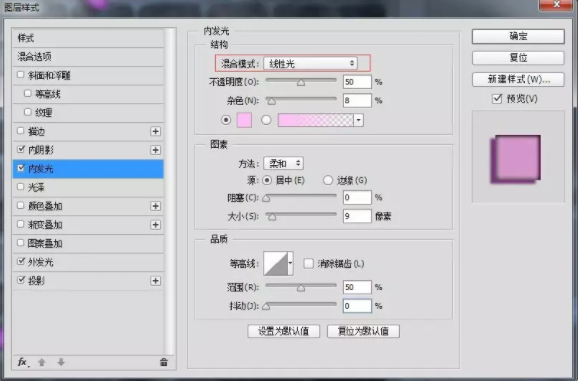
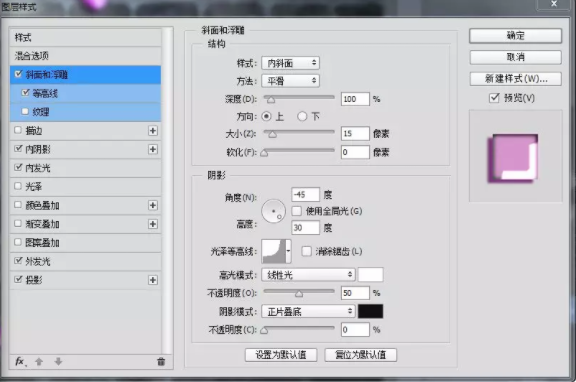

(4) 将两个图层打组命名为高亮
(5) 再复制内光圈图层删除图层样式,添加高斯模糊10,再复制修改高斯模糊20,最后再复制修改高斯模糊80,打组修改为光晕

2、中间光圈和最外光圈效果制作方法和内光圈一样

3、左右两侧波浪线同样方法制作(只复制图层样式到其它图层修改参数就可以)

4、框和文字同样制作方法

五、增加电线细节
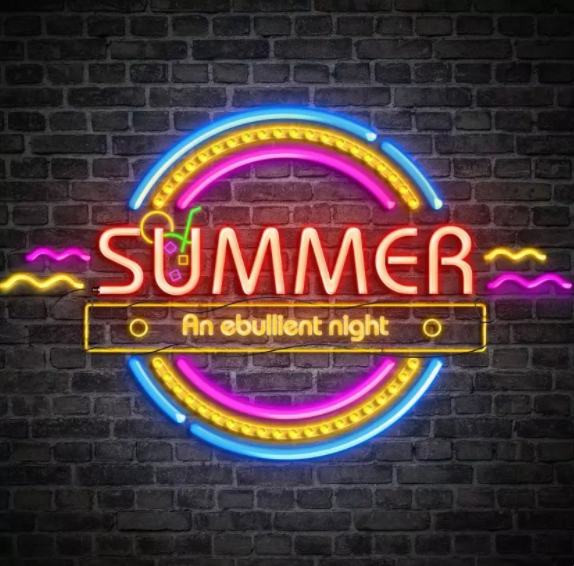
OK,今天的教程,到这里就全部结束了,小伙伴们都能不能做出来鸭!






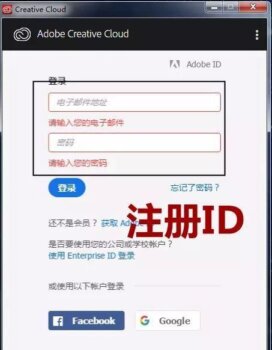

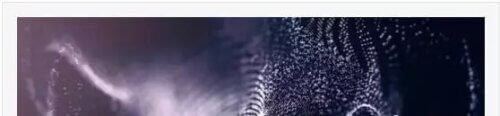
![如何运用ps匹配、替换混合颜色?——使用[匹配颜色]命令-伊丞小站(YLIMHS.COM)](https://www.ylimhs.com/wp-content/uploads/2020/05/20200504_5eb02b146b06b.png)
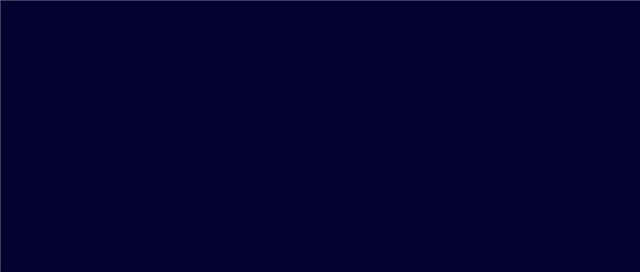





暂无评论内容