批量导出图层这一功能,对已经将Photoshop版本提升到最新之后的设计师应该都的不陌生。不过把批量导出和批量重命名这两个工作合并到一起 我想会难倒好多同学,今天给大家分享下PS如何批量重命名及批量导出!
首先看一下如何批量导出
1.打开ps 首选项菜单(快捷键:ctrl+k )
2.选择导出页面

3.根据需要选择需要快捷导出的格式,这里我是要导出一部分学生的一寸照为了减少图片大小就用了jpg格式,快速导出位置这个我习惯用每次询问一下省的导完找不到文件。这个同学们可随意。
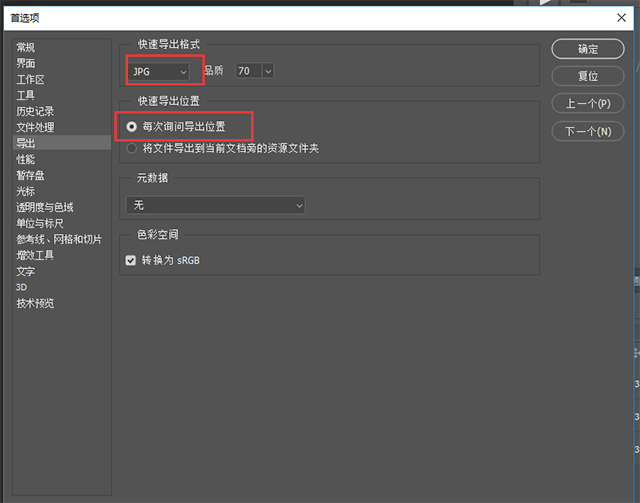
4.然后就是在图层面板,“快速导出JPG”
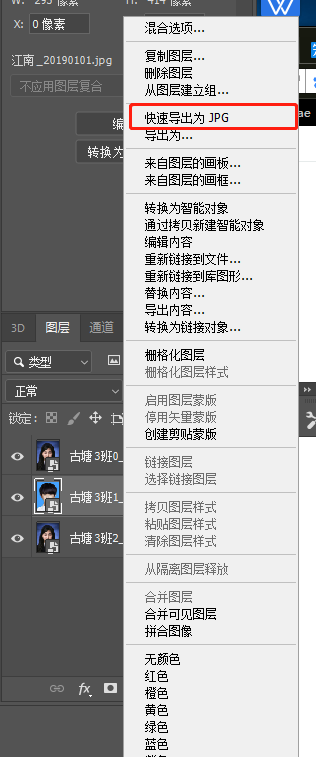
4.选择导出位置
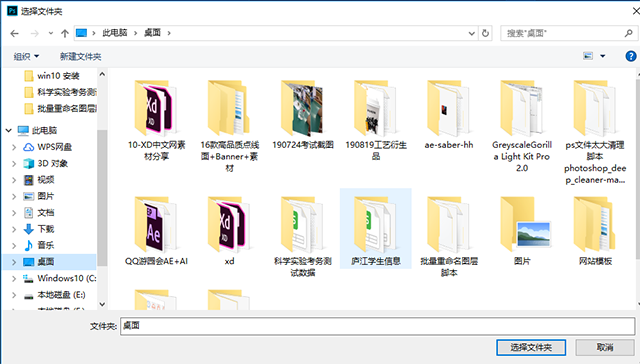
这个方法就是导出的文件名就默认是图层名称 。
然后祭出大招
1.有同学会问如果我想批量命名图层怎么办?这里先看一下未命名前的图层(很乱很随意)
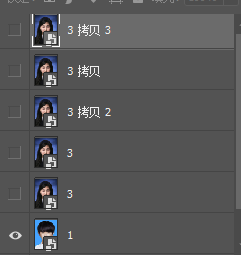
直接看看脚本的效果 点击ps “文件—脚本—浏览”选择文件
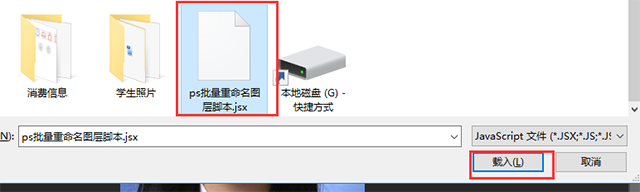
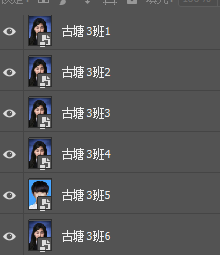
然后全选图层右键快捷导出即可。
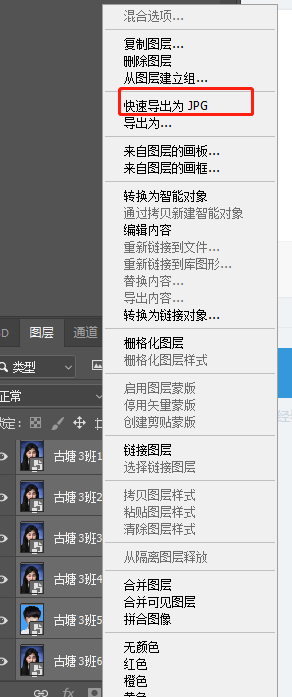
好了接下来介绍下怎么用对这个脚本的修改,我们选择用记事本打开这个jsx文件
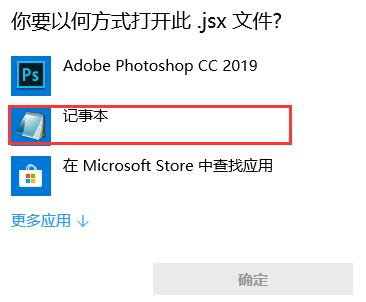
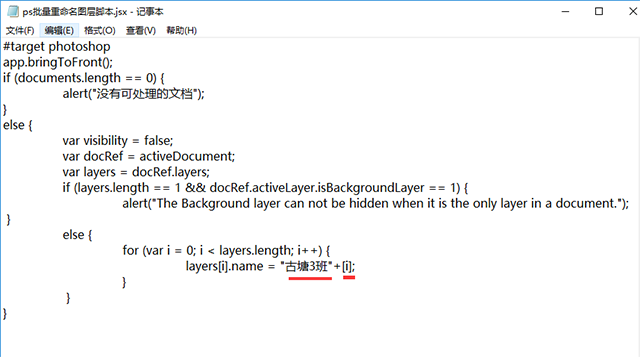
聪明的同学是不是一眼就看出了这个命名规则“古塘3班”这个是前缀 。【i】这个是图层序号,我们只需要改一下前缀的名称就好了 注意不要修改到“”符号,我们也可以对这个公式进行修改,来批量命名出你想要的命名格式
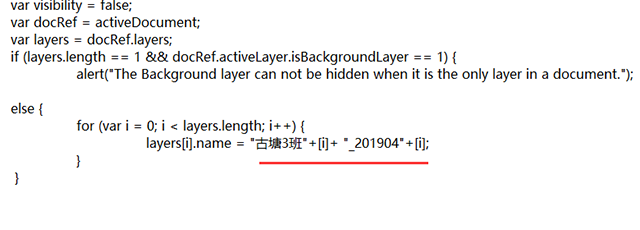
看看效果
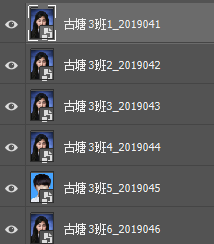
(ps:记得记事本修改为保存后再进行脚本浏览哦。)
© 版权声明
部分文章来自网络,只做学习和交流使用,著作权归原作者所有,遵循 CC 4.0 BY-SA 版权协议。
THE END






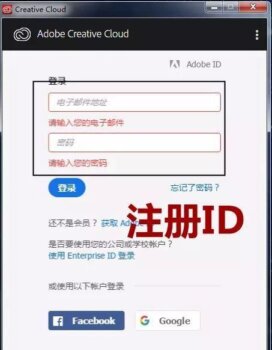


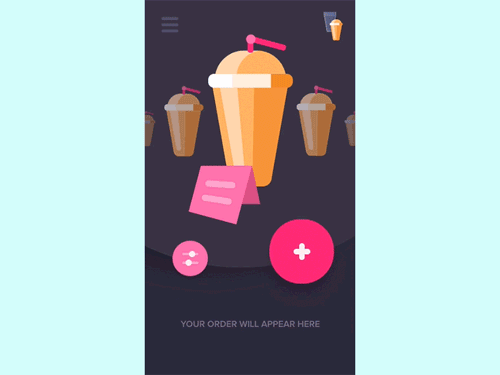






暂无评论内容