下面进行细节的调整,制作出玻璃的质感、高光及周围的反射效果。
01选择td彩色通道层,使用[魔棒工具]选择玻璃部分,单击鼠标右键,在弹出的菜单中选择[选取相似]命令,将所有玻璃选中,如下图所示。

02使用前面提取水面和草地的方法,将玻璃也单独复制到一个新的图层中,并命名为“玻璃”。
03在配套光盘中找到”DVDIscene第7章日景表现后期素材天空SKYO70.JPG”图片,将其导入Photoshop中,放置在玻璃的上方,如下图所示。
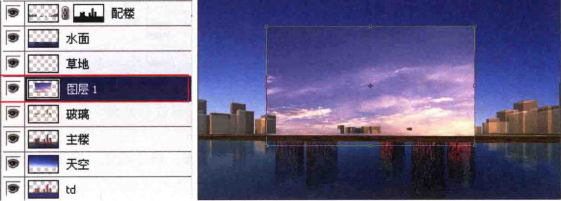
04按住Ctrl键单击玻璃层的图层缩览图,调出玻璃选区,选择图层1,单击添加矢量蒙版按钮添加蒙版,并将该图层的[混合模式]设置为[柔光],如下图所示。

此时发现玻璃的暗面有些过亮,下面进行调整。
05将图层1单独显示出来,使用选区工具将玻璃的暗面选择出来,单击图层1的蒙版缩览图,为其填充黑色,如下图所示。

这样,玻璃的反射效果就制作出来了,下面调整玻璃的高光。
06将“玻璃”图层单独显示出来,使用选区工具选择玻璃的暗面并将其删除,如下图(左)所示;然后还需要将几个玻璃区域单独分离出来,使用选区工具分别选择每个玻璃部分,按Cr+Shift快捷键将其分别分离出来,如下图(右)所示。
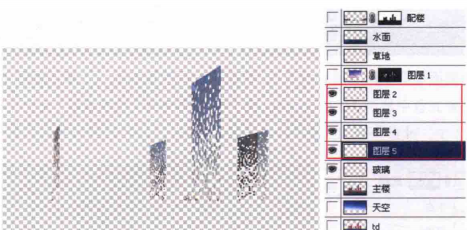
07选择图层3,按住Ctrl键单击图层3的图层缩览图,选中选区,将前景色的RGB值调节为218,142,33的暖黄色,单击.渐变工具,将渐变类型调节为前景色到透明色的渐变方式,使用径向渐变方式,如下图(左)所示,为选区填充渐变,并将[图层混合模式]更改为[线性减淡(添加)]方式,如下图(右)所示。

08使用同样的方法将其他几个玻璃的高光也制作出来,如下图(左)所示,详细操作步骤可参见配套光盘中的视频教学。
09调节完成之后,将玻璃的几层高光进行合并,并命名为“玻璃高光”,合并之后图层混合模式会发生改变,再将其调整成[线性减淡(添加)]方式即可,如下图(右)所示。



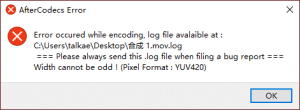
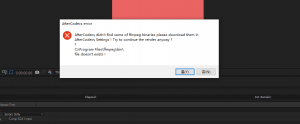





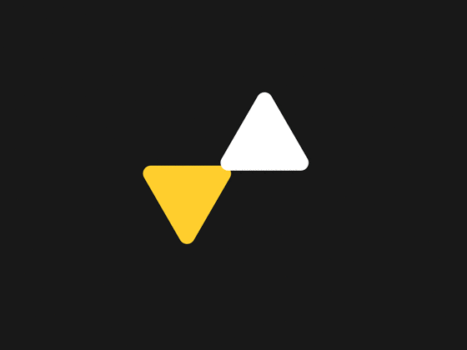

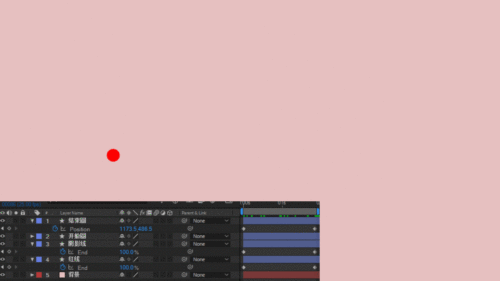





暂无评论内容