对于普通的色彩校正,[色彩平衡]命令可以更改图像的总体颜色混合,确保在【通道】面板中选择了复合通道。只有查看复合通道时,此命令才可用。
执行[图像>调整>色彩平衡]菜单命令或者执行
[图层>新建调整图层>色彩平衡]菜单命令,都可以打色彩衡]对话框,如图6.054所示。
![如何快速调整图像色调?——使用[色彩平衡]命令](https://www.ylimhs.com/wp-content/uploads/2020/05/20200504_5eb02b0d81e14.png)
·色彩平衡:在此区域可以看到,[色阶]后面显示了3个文本框,第1个文本框显示的是青色-红色的数值,第2个文本框显示的是洋红-绿色的数值,而第3个文本框显示的是黄色一蓝色的数值,值的范围是-100~+100.拖动滑块以增加想要的颜色,或减少不需要的颜色,如图6.055所示。
![如何快速调整图像色调?——使用[色彩平衡]命令](https://www.ylimhs.com/wp-content/uploads/2020/05/20200504_5eb02b0e120da.png)
色调平衡:通过选择[阴影]、[中间调]或[高光],能够选择要着重更改的色调范围,如图6.056所示。
![如何快速调整图像色调?——使用[色彩平衡]命令](https://www.ylimhs.com/wp-content/uploads/2020/05/20200504_5eb02b0ea3d04.png)
保持明度:防止图像的亮度值随颜色的更改而改变,该选项可以保持图像的色调平衡,如图6.057所示。
![如何快速调整图像色调?——使用[色彩平衡]命令](https://www.ylimhs.com/wp-content/uploads/2020/05/20200504_5eb02b0f372b0.png)
使用[色调均化]命令
[色调均化]命令可以重新分布图像中像素的亮度值,以便它们更均匀地呈现所有范围的亮度级。它可以重新映射复合图像中的像素值,使最亮的值呈现为白色,最暗的值呈现为黑色,而中间的值则均匀地分布在整个灰度中。当扫描的图像显得比原稿暗,并且想平衡这些值以产生较亮的图像时,可以使用[色调均化]命令。配合使用[色调均化]对话框和【直方图】面板,可以看到亮度的前后比较。
与前面讲过的各种调色命令一样,通过执行[图像>调整>色调均化]菜单命令可以实现色调均匀的效果,如图6.058所示。
![如何快速调整图像色调?——使用[色彩平衡]命令](https://www.ylimhs.com/wp-content/uploads/2020/05/20200504_5eb02b0fa5448.png)
也可以在图像中选择要调整色调的区域,这时就会弹出[色调均化]对话框,如图6.059所示。在对话框中选择要均化的内容,然后单击按钮。
![如何快速调整图像色调?——使用[色彩平衡]命令](https://www.ylimhs.com/wp-content/uploads/2020/05/20200504_5eb02b102bbc3.png)
仅色调均化所选区域:只是均匀地分布选区的像素,也就是选区中的内容发生了变化,如图6.060所示。
![如何快速调整图像色调?——使用[色彩平衡]命令](https://www.ylimhs.com/wp-content/uploads/2020/05/20200504_5eb02b10b9746.png)
基于所选区域色调均化整个图像:基于选区中的像素均匀地分布所有图像像素,使整个图像都发生变化,如图6.061所示。
![如何快速调整图像色调?——使用[色彩平衡]命令](https://www.ylimhs.com/wp-content/uploads/2020/05/20200504_5eb02b11318f0.png)
使用[变化]命令
[变化]命令通过显示替代物的缩路图,可以调整图像的色彩平衡、对比度和饱和度。这种调节方法对于不需要精确调整颜色的平均色调图像最为有用。
通过执行[图像>调整>变化]菜单命令可以打开[变化]对话框,如图6.062所示。对话框底部的两个缩略图显示原始选区,和包含当前选定的调整内容的选区。第一次打开该对话框时,这两个图像是一样的。随着一步步的调整,选定的调整内容的选区图像将随之更改,以反映所进行的操作。
![如何快速调整图像色调?——使用[色彩平衡]命令](https://www.ylimhs.com/wp-content/uploads/2020/05/20200504_5eb02b11b4005.png)
阴影、中间色调或高光:可以分别调整较暗区域、中间区域或较亮区域.
饱和度:更改图像中的色相强度。如果超出了最大的颜色饱和度,则颜色可能被剪切。精细/粗糙:拖动滑块可以确定每次调整的量,将滑块移动一格可使调整量双倍增加。
调整颜色和亮度:若要将颜色添加到图像,需单击相应的颜色缩略图;若要减去颜色,则需单击其相反颜色的缩略图。例如,若要减去青色,单击[加深红色]缩略图;若要调整亮度,则单击对话框右侧的缩略图。
下面我们为大家演示一下效果,如图6.063所示。
![如何快速调整图像色调?——使用[色彩平衡]命令](https://www.ylimhs.com/wp-content/uploads/2020/05/20200504_5eb02b127f4e8.png)









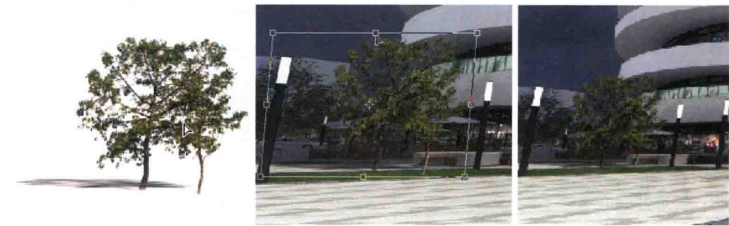


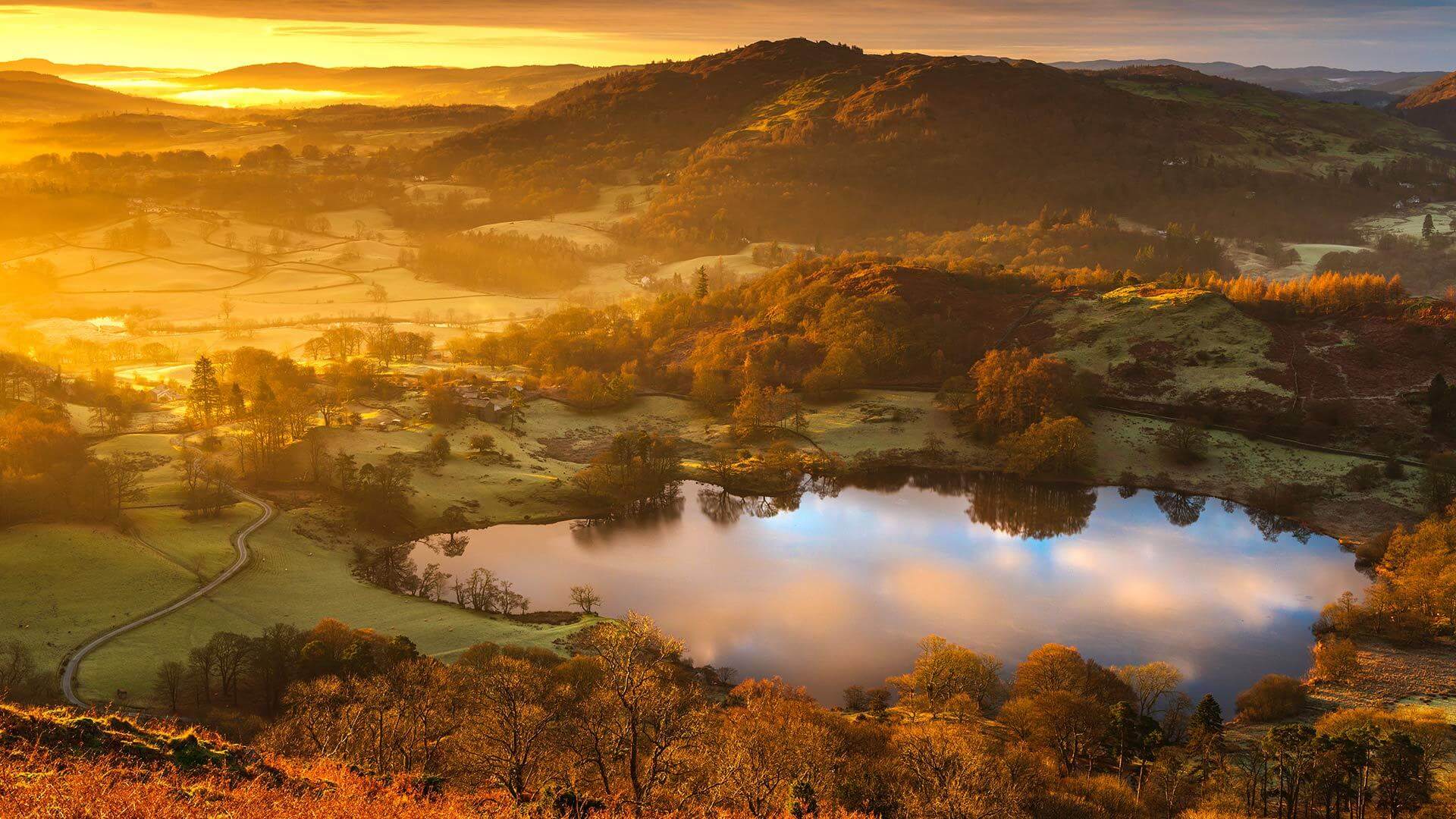



暂无评论内容