想要在社交圈用一个让人眼前一亮的头像吗?想要学习如何用PS制作波普风格的头像吗?今天在这里,就和大家好好聊一聊如何用PS制作波普风格的图案。
效果图:


原图

原图
那么今天小编带大家一起操作一下
步骤一:打开photoshop软件,新建一个画布,(尺寸任意,因为最后还需要剪裁)。拖入扣好的人物素材图。并新建背景图层填充一个色相饱和度高的背景色,这里我用的是#fffe23
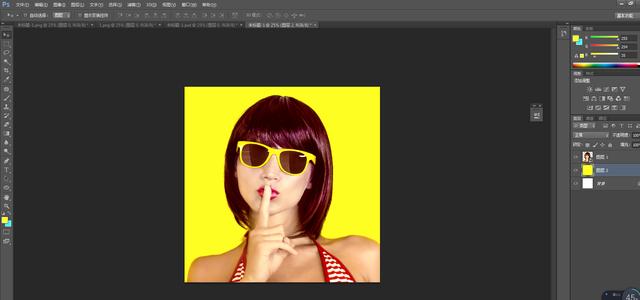
步骤二:打开通道面板,按住”ctrl”键,鼠标点击红通道缩略图位置,载入选区。
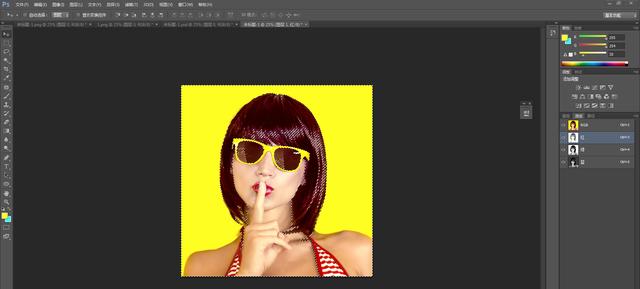
步骤三:回到图层面板,新建图层,给选区填充背景色#fffe23,设置图层混合模式为”颜色加深”。按住”ctrl+alt+g”建立剪贴蒙版,效果如下图所示
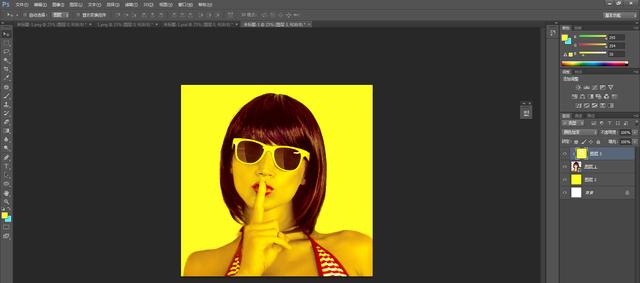
步骤四:我们回到通道面板,复制一个绿色通道,直接在复制的通道里做彩色半调操作(操作路径:滤镜—像素化—彩色半调,最大半径值越小,圆点越小),这里我输入的最大半径值为18.
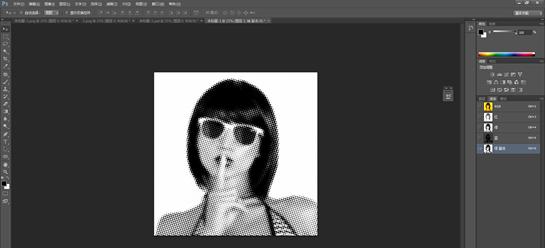
步骤五:按住”ctrl”键,鼠标点击复制的绿通道缩略图位置,得到选区,按住”ctrl+shift+i”这3个键,反转选区,回到图层面板,新建图层填充一个颜色#e52810,按住”ctrl+alt+g”建立剪贴蒙版,效果如下图所示
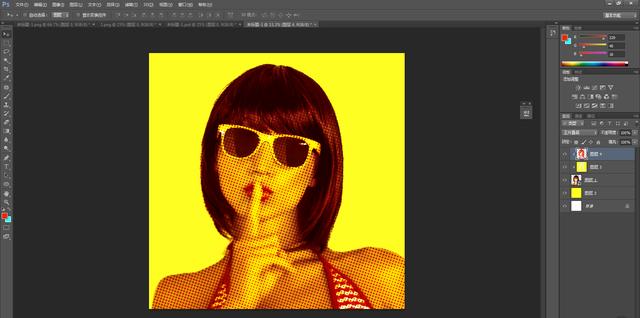
步骤六:.点击图层面板下方的”创建新的填充或调整图层”图标,找到并点击渐变映射,通过属性面板修改”渐变映射”层的渐变颜色,这里我选了预设的渐变方案,色值从左到右分别为:#0a00b2,#ff0000,#fffc00
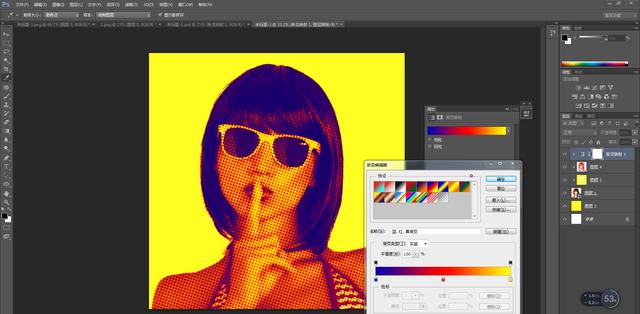
步骤七:调整渐变映射层的透明度,量值可以自己调试,会出现不同的效果哦,我在这里设为62%。混合模式调整为实色混合。
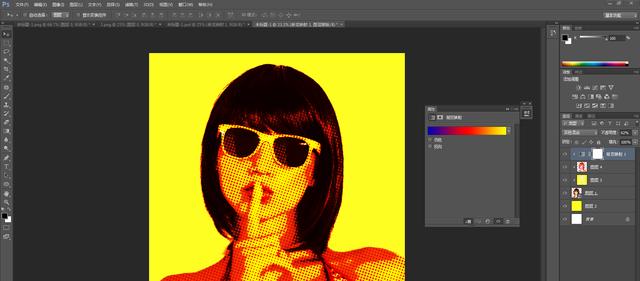
步骤八:调整圆点层的透明度来调出自己喜欢的面部暗影效果。这里我设为14%。
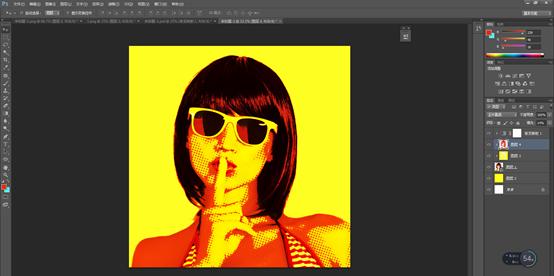
这样最终的效果就呈现出来啦,只要裁出自己喜欢的尺寸就可以了,经过了这种效果处理出来的照片是不是很炫、视觉感非常具有冲击力呢。对比一下吧。


你们学会了么,其实在调试的过程中大家不妨多尝试一下,可以出现很多你意想不到的效果呢,有没有觉得很惊喜?













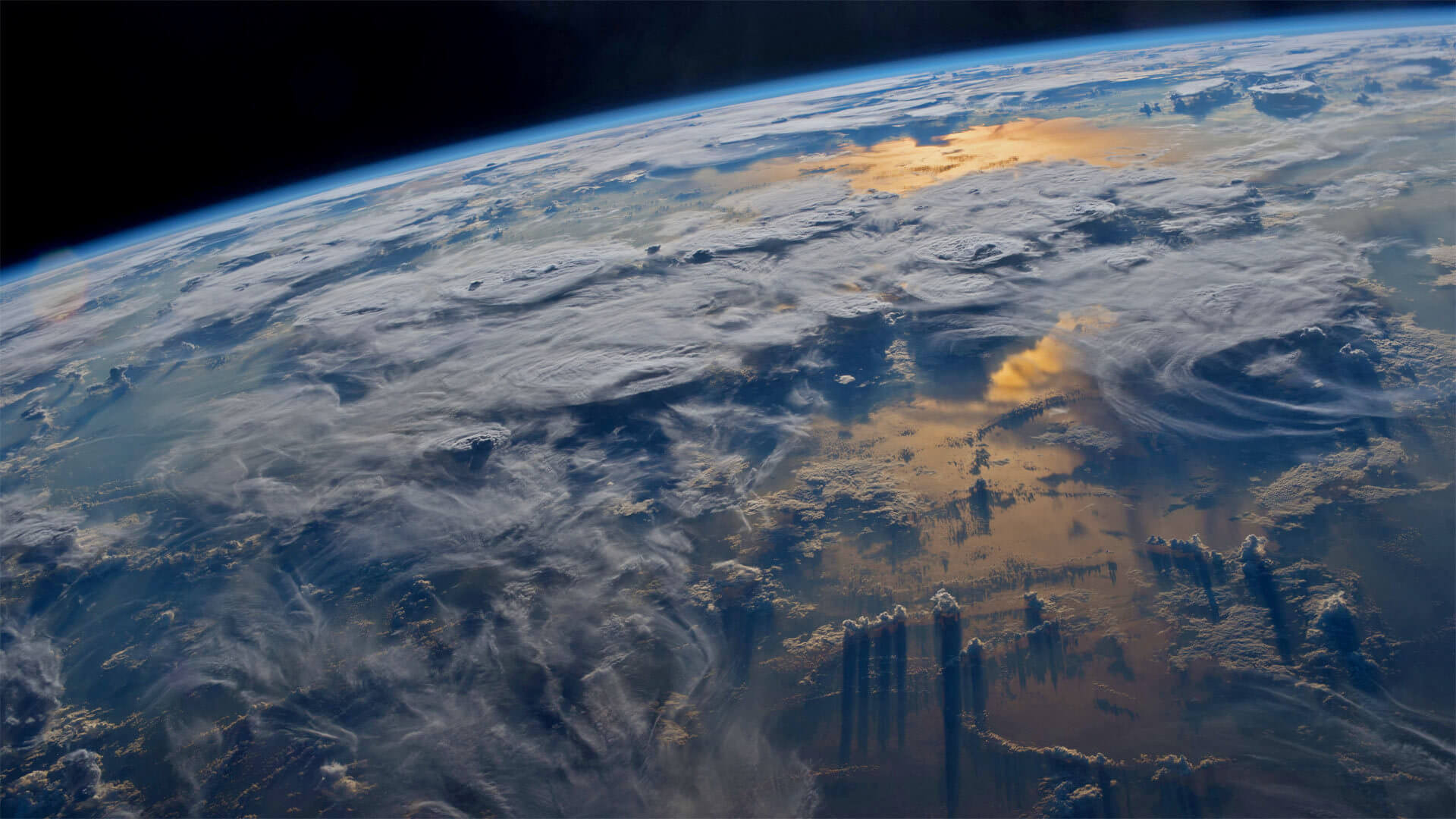



暂无评论内容