倒影的制作方法非常实用,今天就给大家分享一个PS制作倒影的波纹效果教程,一起来看吧!
一、打开需要用到的素材图片

二、修改画布大小,将单位改为“百分比”,高度改为“200”;因为制作的倒影是向下延展,所以定位方向向下,鼠标点击定位中的小圆点位置,按上述方法设置后,点击确定,得到下图效果所示后
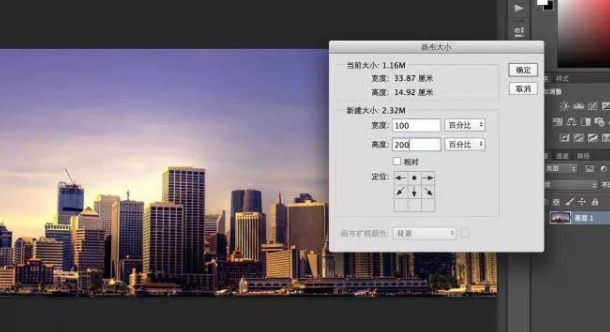
三、拷贝“天空”层,command+J或ctrl+J获得
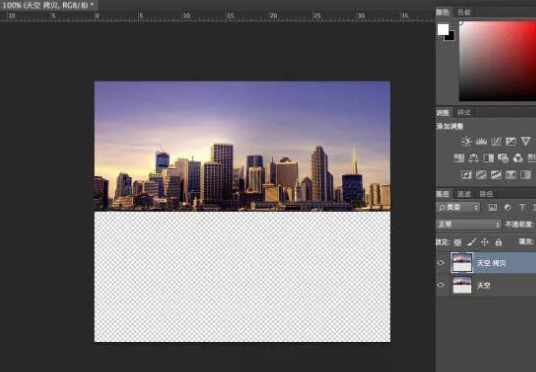
四、调出变形工具,按住变形框顶真个中央点向下拉,翻转图片。
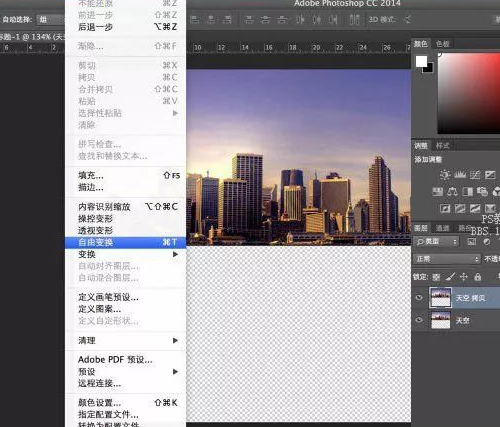
五、翻转拷贝倒影层备用
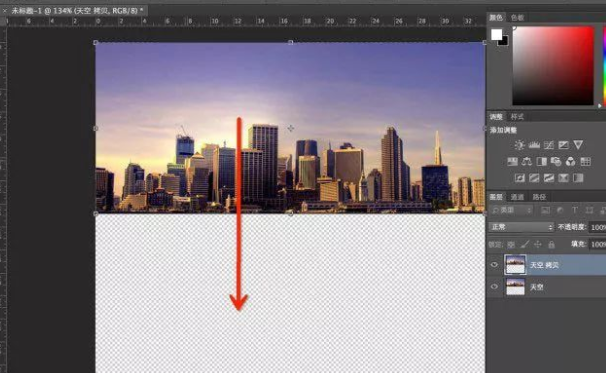
六、倒影拷贝层,添加动感模糊效果。感模糊的参数设置,间隔的数值根据图片大小不同,设置稍有变
化。感官上看到恍惚效果轻微偏出了原有图像就差未几了,后面做的波纹弯曲效果会比较逼真。
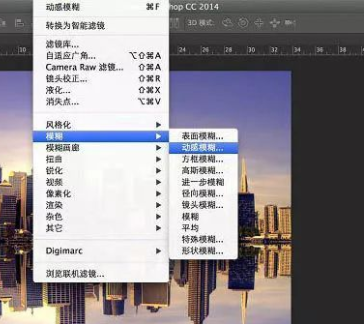
七、将两个倒影层合并。
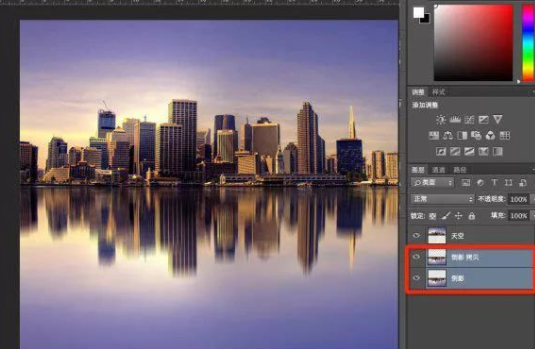
八、新建一个图层,点选滤镜栏-杂色-添加杂色,数目大家可以根据感觉调整,选择高斯分布和单色。

九、在滤镜里调出动感模糊。
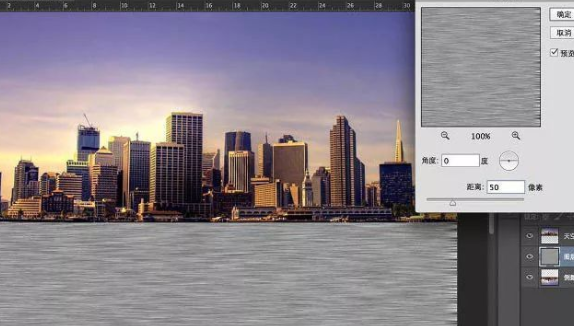
十、调整完后,我们再来做一个透视效果,令这个水纹更自然和谐点。选择变幻-透视,将编纂框顶部向内收缩,底部向外拉,如图所示,回车确定。
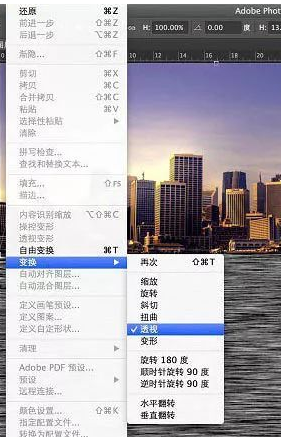
十一、图层混合模式-叠加,不透明度35%。
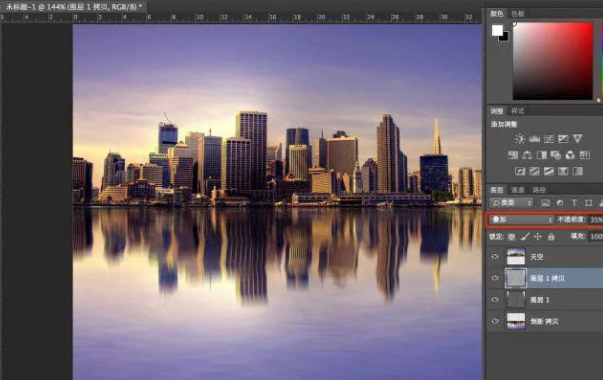
十二、不透明度设为50%,这里的参数大点小点看自己想要的感觉,然后确定。整体的明暗效果就天然了!终极效果:

© 版权声明
部分文章来自网络,只做学习和交流使用,著作权归原作者所有,遵循 CC 4.0 BY-SA 版权协议。
THE END







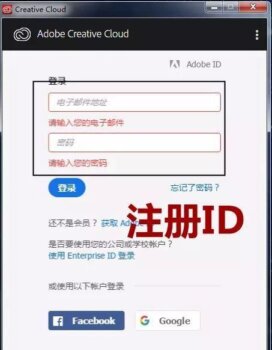


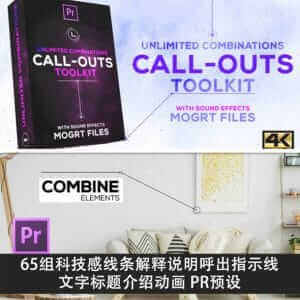


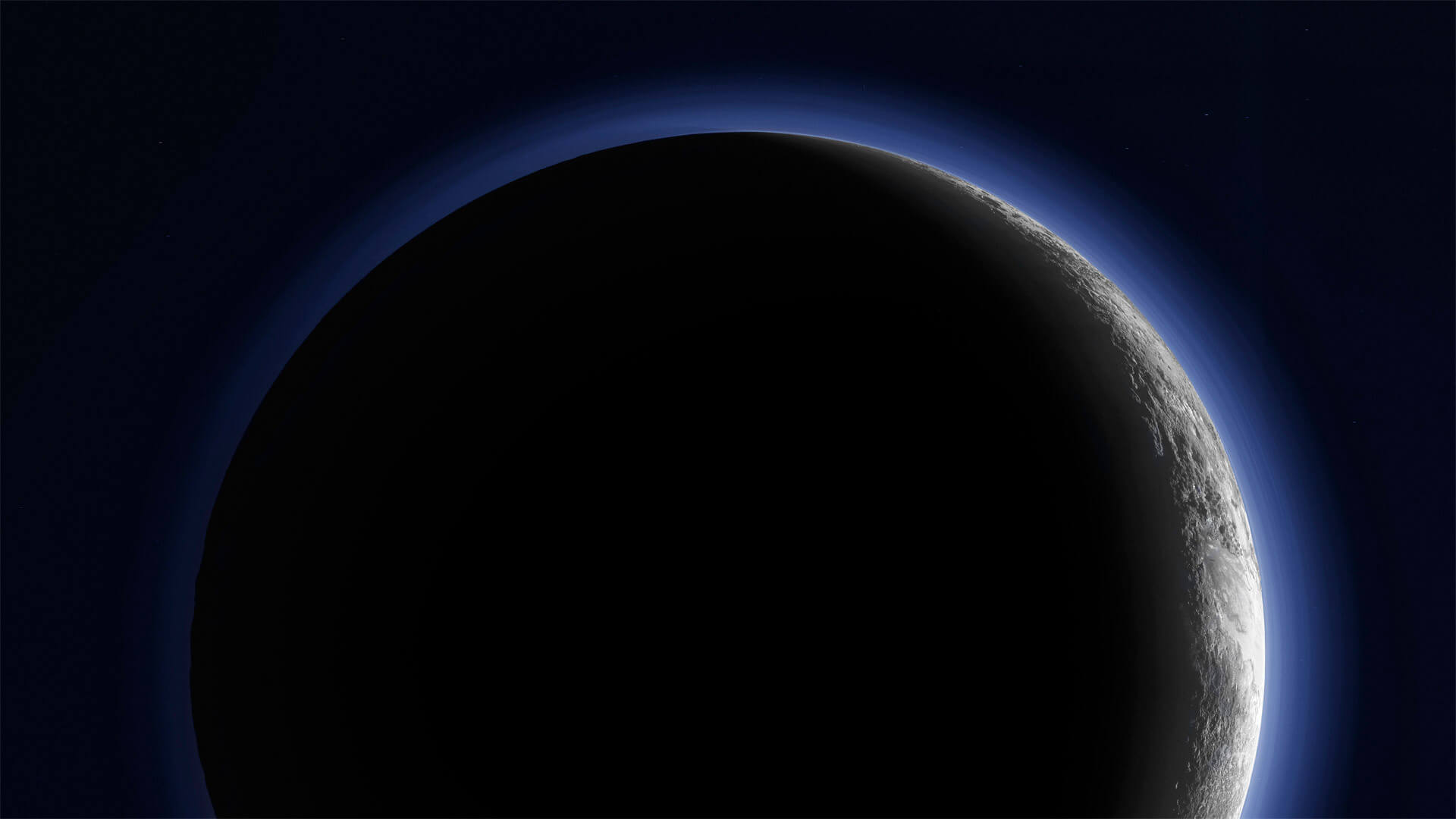



暂无评论内容