在不少的海报中,我们会见到有些特别的艺术字体。不少人都想知道这样的艺术字体怎么创作,其实我们可以用到设计师的好帮手:PS!今天就为大家带来如何用PS制作融化文字效果教程。

具体步骤如下:
1. 形状
新建画布,创建纯色画布和文字(#3dab9e)字体输出duia(字体:汉仪方叠体简)。
Ctrl+T旋转-45度,回车确定。
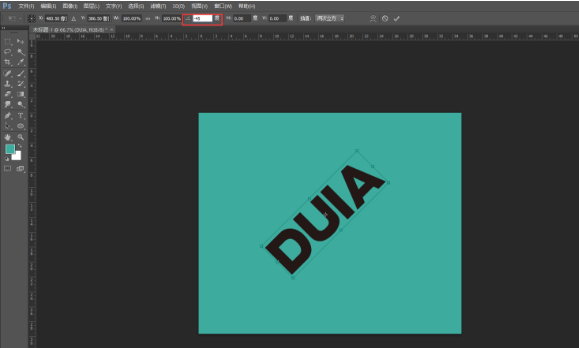
Ctrl+R调出标尺,绘制参考线,用圆角矩形工具,绘制几个大小不一的圆角矩形,按照参考线的走向排练摆放。

把所有绘制的圆角矩形ctrl+e合并成一个图层,颜色改成和字体一个颜色。
选中字体,鼠标右键点击转换为形状。之后和圆角矩形图层进行合并。
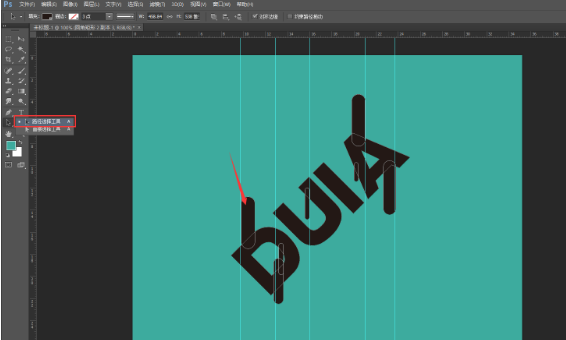
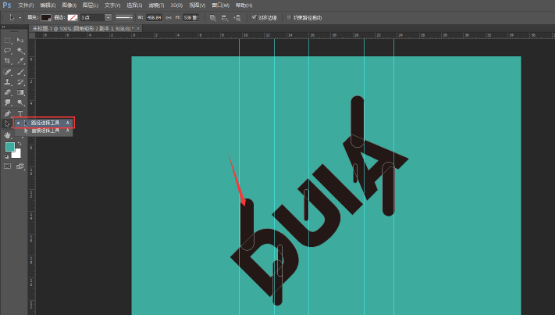
选择(路径选择工具)以后统称小黑工具,用小黑工具选中上面的所有圆角矩形,然后找到路径操作按钮(红框区域)选中减去顶层形状。
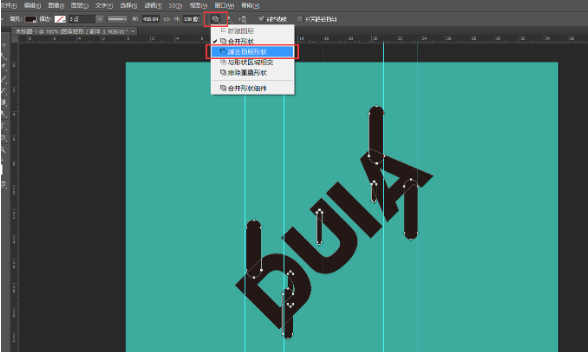
减去顶层形状之后的效果。

同样的方法,继续绘制圆角矩形,依照字体的缺口,方向做延伸。
完成之后颜色改成字体颜色,把所有黑色颜色的图层全部合并。

用椭圆工具绘制若干正圆进行点缀。然后进行合并图层。
2. 图层样式
把合并好的新图层Ctrl+T旋转45度,颜色改成白色。
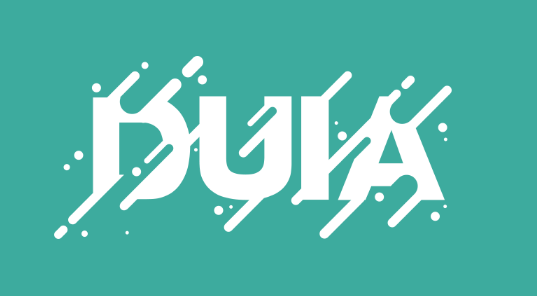
然后去图层样式里面添加阴影,以下数值仅供参考~!
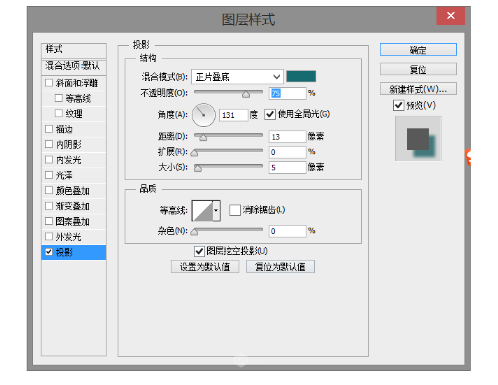
完成效果

(本文来源@UI中国,作者@羞了月色)
© 版权声明
部分文章来自网络,只做学习和交流使用,著作权归原作者所有,遵循 CC 4.0 BY-SA 版权协议。
THE END









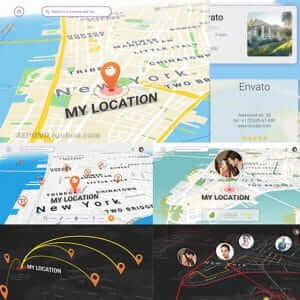
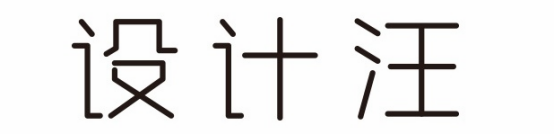


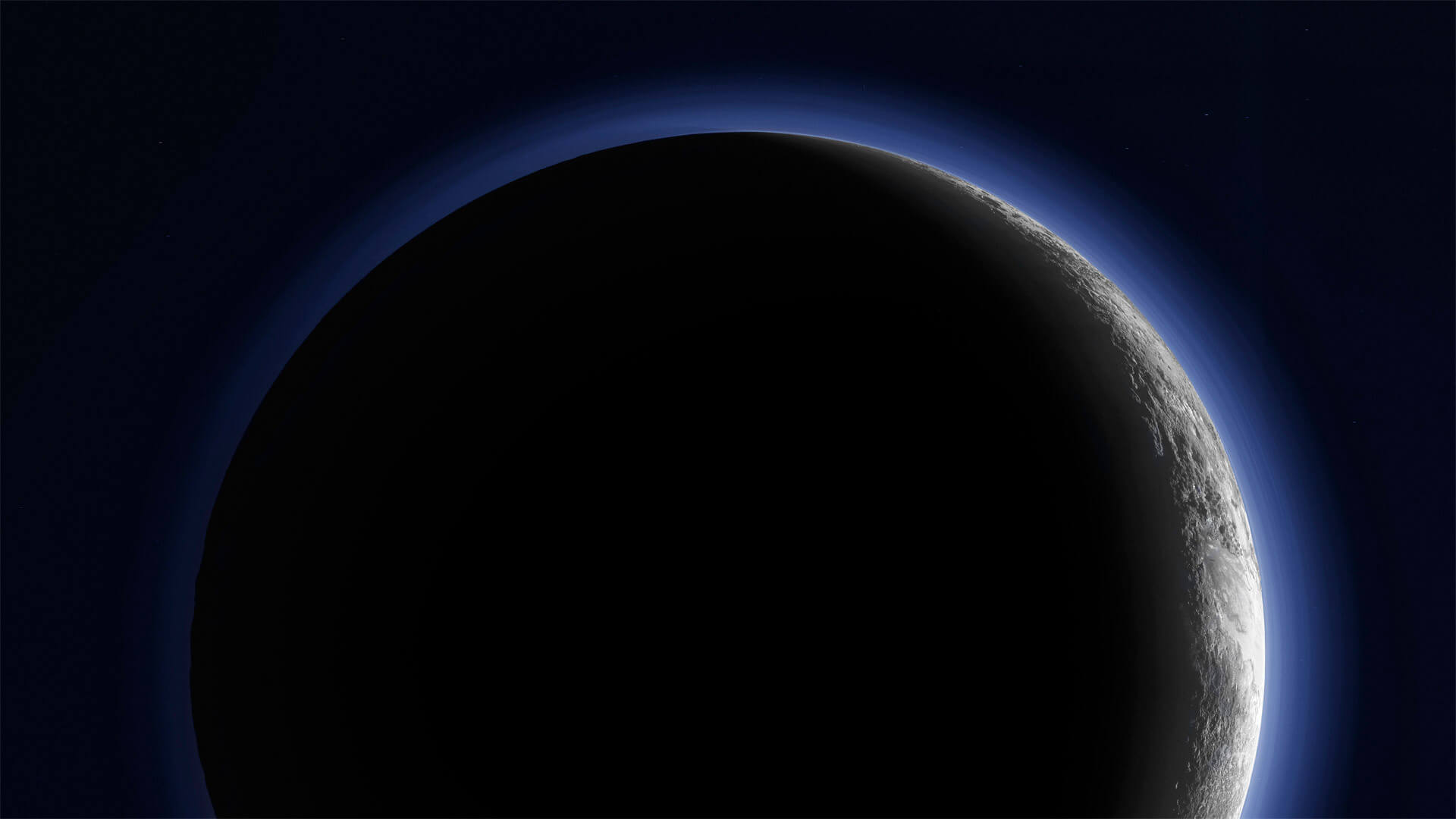



暂无评论内容