很多同学想要制作全景效果的海报图案,但是又不得其法,其实PS就可以帮我们实现!那么如何利用PS制作全景效果?极坐标来帮你!下面就是小编为大家带来的教程。
好了先来看看效果图:
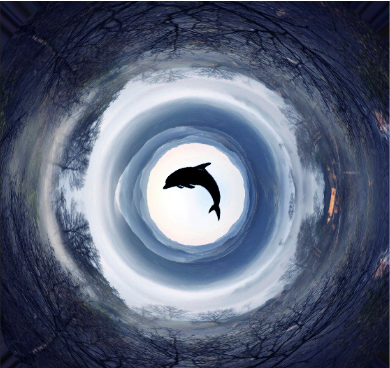
素材:

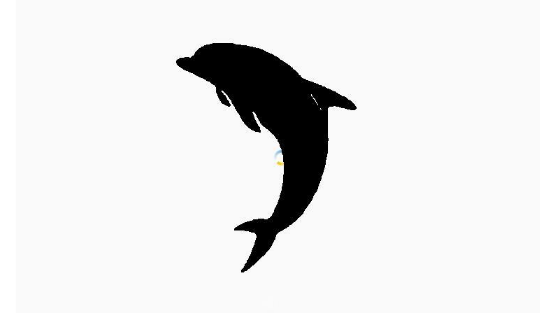
1、我们先把风景图片拖进PS中,选择-滤镜-扭曲-极坐标-平面坐标到极坐标。
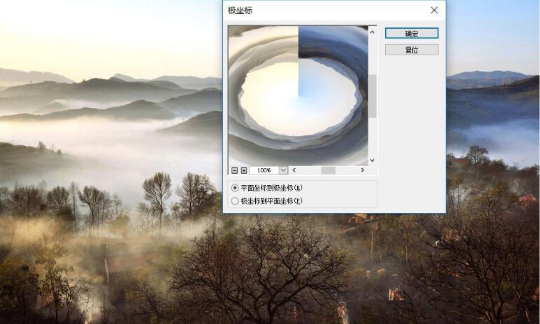
2、先不要点确定哦,观察到其实这个效果并不是正圆,作为强迫症设计师的我,不允许这样的画面产生。我们先调整下原图,利用裁剪工具,比例为1:1,确认裁剪。

3、接下来我们再次使用极坐标效果,得到下图效果。
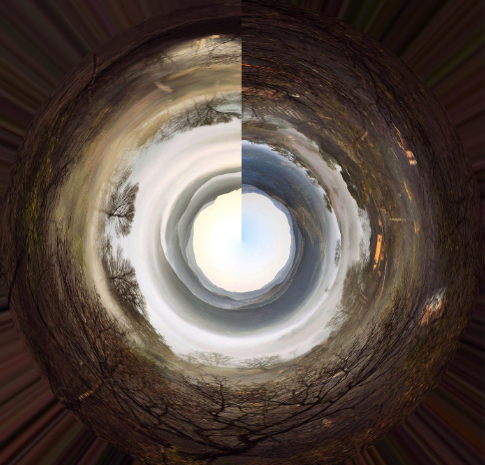
4、圆倒是圆了,不过这个分割线看的强迫症又犯了,我们这次使用橡皮擦工具。得到下图效果。准备工作是先复制一层(ctrl+j),再自由变换(ctrl+t),右键-垂直翻转,确定。
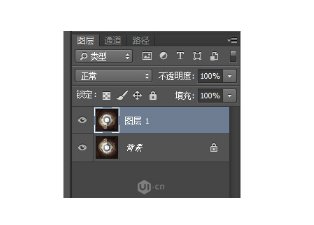
5、接下来选择图层1,使用橡皮擦工具,调整至合适大小,注意硬度为0,开始擦涂,注意要留一点交接位置,为啥呢,要是擦多了,不就漏出下面图层的交界线了。

6、然后,合并图层。利用污点修复画笔工具等修复一下,使其过渡自然。
7、这时候发现四周怎么有拉扯的痕迹,好丑,再次裁剪一下,注意比例。
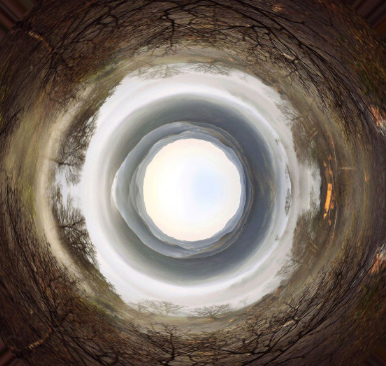
8、放入剪影动物,调整大小和方向。
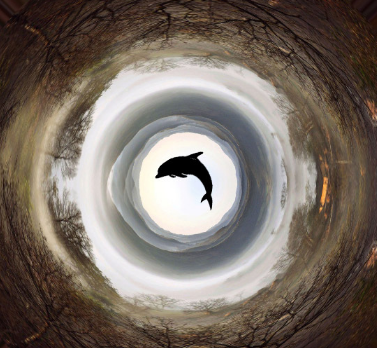
9、色彩不是很好,最后利用色彩平衡和色相/饱和度调整一下。
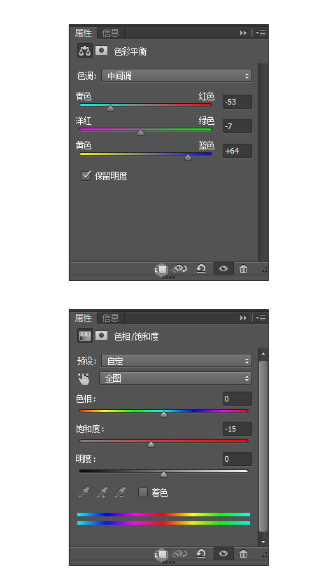
最终效果
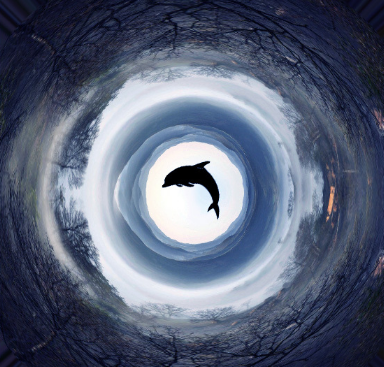
(本文转载自@UI中国,作者@羞了月色)
© 版权声明
部分文章来自网络,只做学习和交流使用,著作权归原作者所有,遵循 CC 4.0 BY-SA 版权协议。
THE END









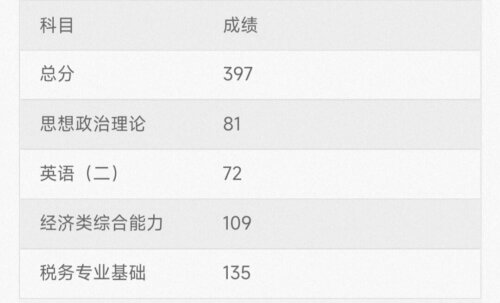
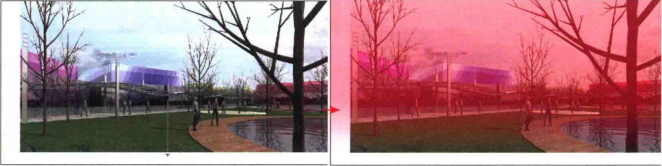






暂无评论内容