栏杆玻璃位于建筑物的第二层,调节栏杆玻璃的目的是为了与其他玻璃进行区分。
01用[魔棒工具]将栏杆玻璃选择出来,如下图(左)所示,然后单击[图层]面板中的[建筑]层,按Ctrl+J快捷键将栏杆玻璃复制出来,并重命名为“栏杆玻璃”。
02提高玻璃亮度。提亮玻璃的方法有很多种,可以通过[色阶]对话框进行调节,也可以使用工具栏中的.,(减淡工具)进行局部提亮。在使用[减淡工具]时可调节的参数有[画笔]、[范围]和[曝光度],这里选择一个大小合适的画笔,同时选择[范围]中的[高光],并根据具体情况来设置[曝光度]值,如下图(中)所示。
03在画面需要提亮的部分进行绘制,如果对绘制的效果仍然不太满意,还可以调节[色相/饱和度]等参数,另外如果将玻璃调得过亮,还可以通过执行[编辑][渐隐减淡工具]命令对过亮的部分进行回调,如下图(右)所示。
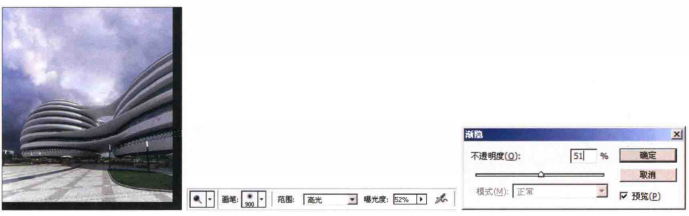
调节好的画面效果如下图(左)所示。
01打开配套光盘”DVDscenel第4章Photoshop后期处理素材”中的“广告”图片,将下图(中)所示的图片拖入画面,调整其大小和位置,如下图(右)所示,同时在[图层]面板中将该层放在“橱窗组”之上。
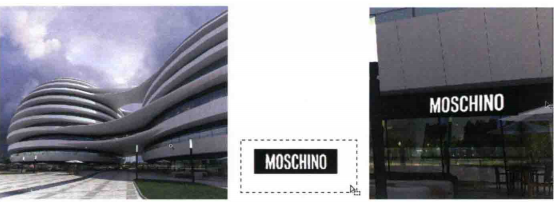
02与制作橱窗的方法相同,对该广告位制作图层蒙版,同时施加一个[滤色]效果,将底色过滤掉,效果如下图(左)所示。
03使用相同的方法将其他广告位都制作出来,最终的效果如下图(右)所示。
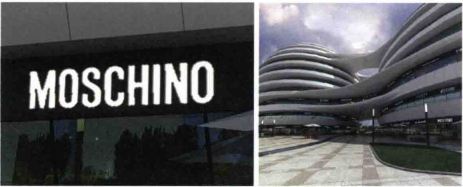
由于添加了很多的广告位,因此会产生很多图层,这里可以使用上一小节制作橱窗组的方法将图层编组,当然还可以选择另外一种方法-合并图层。
01按住Ctrl+Shift键的同时选择第一个和最后一个广告图层,将所有广告层全部选中,然后按Ctrl+E快捷键将所有图层合并成一个图层,并重命名为“广告”,如下图(左)所示。
02将图层蒙版添加在该“广告”图层中,再为其添加一个[滤色]图层模式,如下图(中)所示。
03制作投影关系。当前广告位中的文字看起来比较突出,因此可通过调节[不透明度]、[色阶]及[亮度/对比度]等方式将其调暗,最终的画面效果如下图(右)所示。
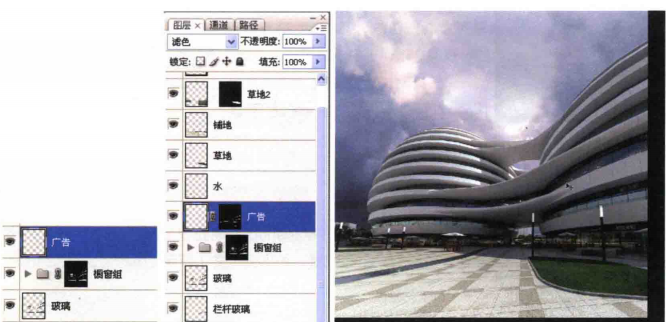











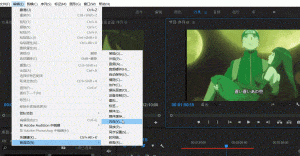

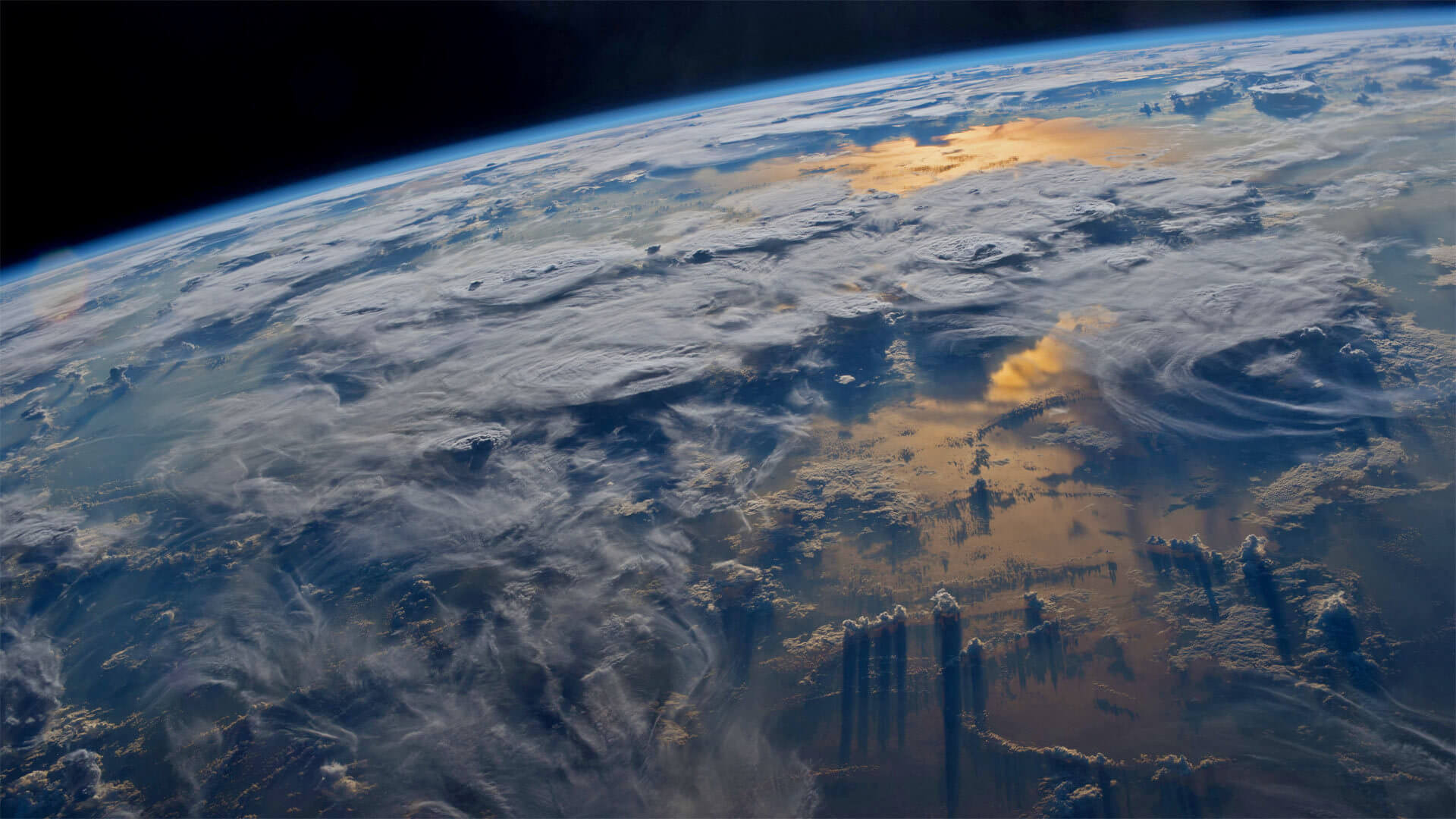



暂无评论内容