到目前为止,细化工作就基本完成了,最后还需要从整体上对画面进行调整,如色调、明暗等调整。
01通过建立[色相/饱和度]的调节层来降低草地的饱和度。单击[图层]面板下方的0.(创建新的填充或调整图层)按钮,在弹出的菜单中选择[色相/饱和度],在[色相/饱和度]对话框的[编辑]下拉列表框中选择绿色,然后将[饱和度]值设置为-22,如下图(左)和(中)所示,这样整个画面的所有绿色都会变暗,如下图(右)所示。
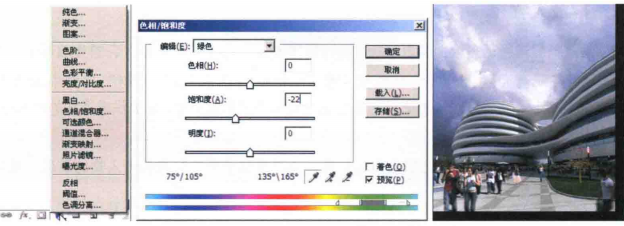
02调节近处树木的明暗度。当前树的颜色较亮,与整个画面的色调不符,如下图(左)所示,可以使用[加深工具]将树杆调暗,如下图(右)所示。
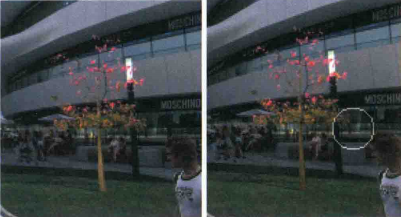
03现在整个画面的色调比较灰,对比度不够强,因此用与第1步相同的方法再为整个图层添加一个[亮度/对比度]图层,并将[对比度]值设置为32,增加画面的对比度。
04增加画面柔和度。先在[图层]面板的[亮度/对比度1]图层上按键盘上的Alt-CtrltShif+-E快捷键,将画面中的所有图层合并为“图层34″,再将该图层复制一层用于备份,如下图(左)所示。
05选择“图层34副本”,执行菜单[滤镜]1[模糊]1[高斯模糊]命令,打开[高斯模糊]对话框,将模糊值设置为3.8,然后将图层混合模式设置为[柔光]。再对[色阶]对话框中的[输入色阶]值稍做调整,如下图(中)所示,以减少画面中的暗区,最后将[不透明度]值设置为86%,画面效果如下图(右)所示。
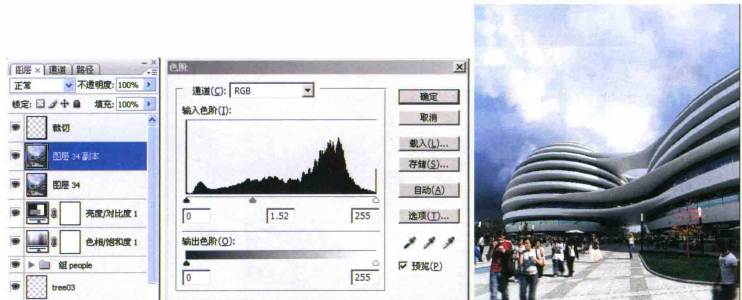
06增加画面空间感。将备份图层“图层34″拖曳到“图层34副本”之上,然后执行菜单[滤镜]1[模糊]1 1径向模糊]命令,打开[径向模糊]对话框,将[数量]值设置为24,如下图(左)所示,画面效果如下图(中)所示。
07此时画面效果过度眩晕,按Ctrl+Shit+F快捷键打开[渐隐]对话框,将[不透明度]值设置为43%,如下图(右)所示,以减少画面的眩晕感。
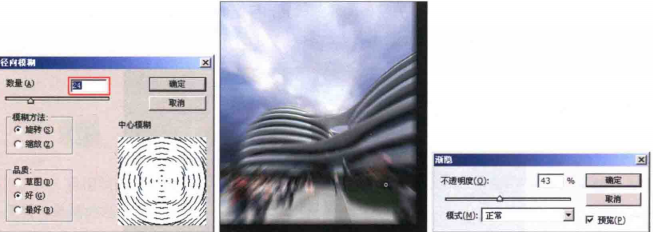
08使用[橡皮擦工具]将画面中间部分(远景)的模糊程度再减少一些,如下图(左)所示,然后将“图层34”拖曳到“图层34副本”下面,再将图层的混合模式设置为[正常],并适当调整[色阶]值,如下图(右)所示。
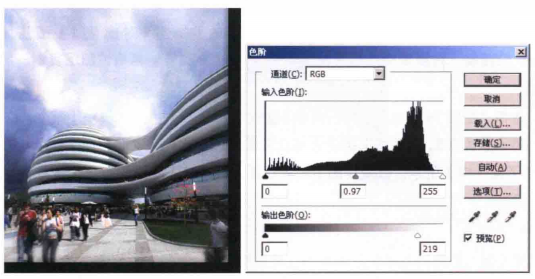
09最后观察画面的整体效果,对不满意的地方进行微调,如用[橡皮擦]工具将天空中或色的部分再减少一些,以提亮画面,最终的效果如下图所示。
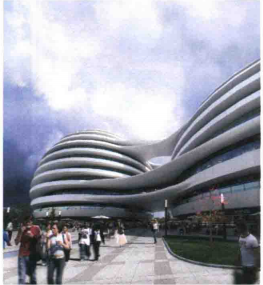









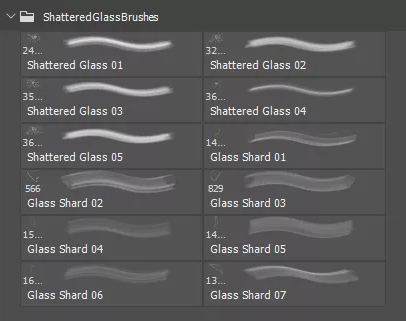







暂无评论内容