3.爆炸光线
01 按CtrI+N键 在Photoshop CS4中新建一个256像 素x 256像素的文档,按Alt+ Delete键将背景填充为黑色。
02 选择工具栏中的矩形选择工具旦,在填充了黑色的画布左边选择- -个矩形区域,并按Ctrl+ Delete键将选择区域填充为白色,如下图所示。
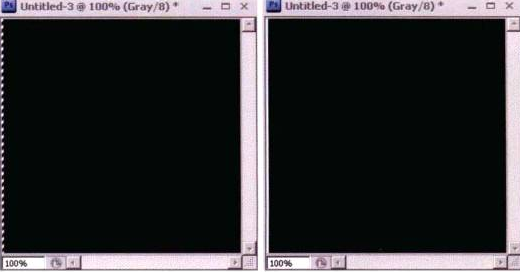
.03在菜单中单击Filter(滤镜) I Stylize (风格化) | Wind(风),打开对话框,按下图(左)所示进行设置,然后单击OK按钮,效果如下图(中)所示,最后按Ctrl+F键3次,效果如图(右)所示。
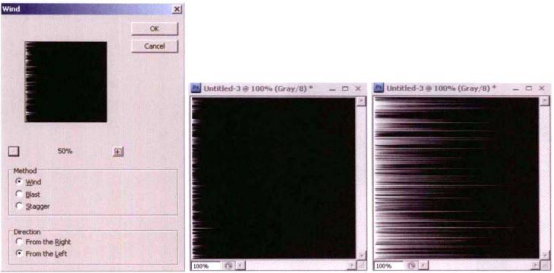
04 在菜单栏中执行Image (图像) | Image Rotation (图像旋转)1 90CW命令,效果如下图所示。

05 在菜单栏中单击Filter (滤镜) | Distort (扭曲) | Polar Coordinates (极坐标),打开对话框,选择Rectangular to Polar (平面坐标到极坐标)选项,如下图(左)所示,效果如下图(右)所示。
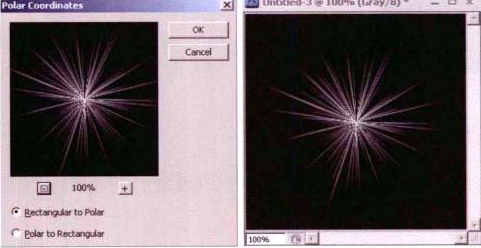
06在菜单栏中单击Filter (滤镜) | Blur (模糊) | Radial Blur (径向模糊),打开对话框,按下图(左)所示进行设置,效果如下图(右)所示。
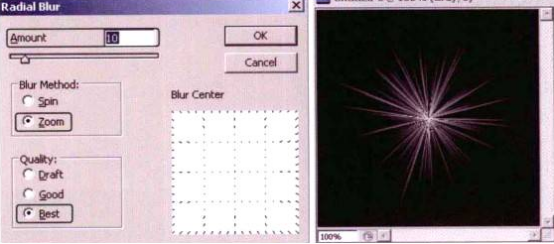
07 新建一个图层,按Al+ Delete键将新建图层设置为黑色,然后单击Fitle展开效果模式下拉列表,染) ILensFlare (镜头光晕),打开对话框,按下图(左)所示设置参数,效果如下图(右)所示。
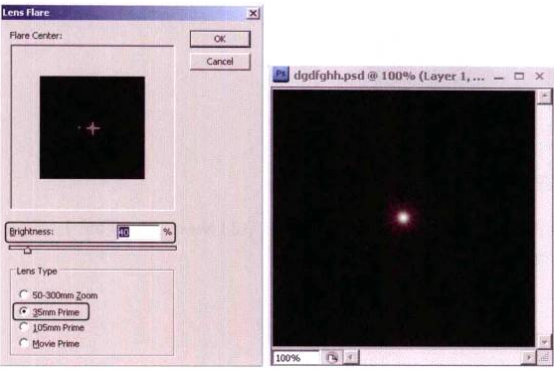
08 选择LAYERS (图层)面板,单击二展开效果模式下拉列表,选择Soft Light(柔光)选项,将光晕中心与底层图层的放射中心对齐,效果如下图所示。
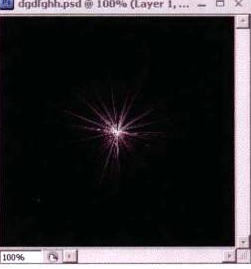
09 按CtrI+U键上色, 效果如下图所示。
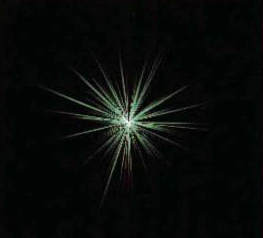









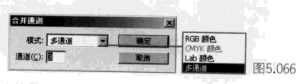



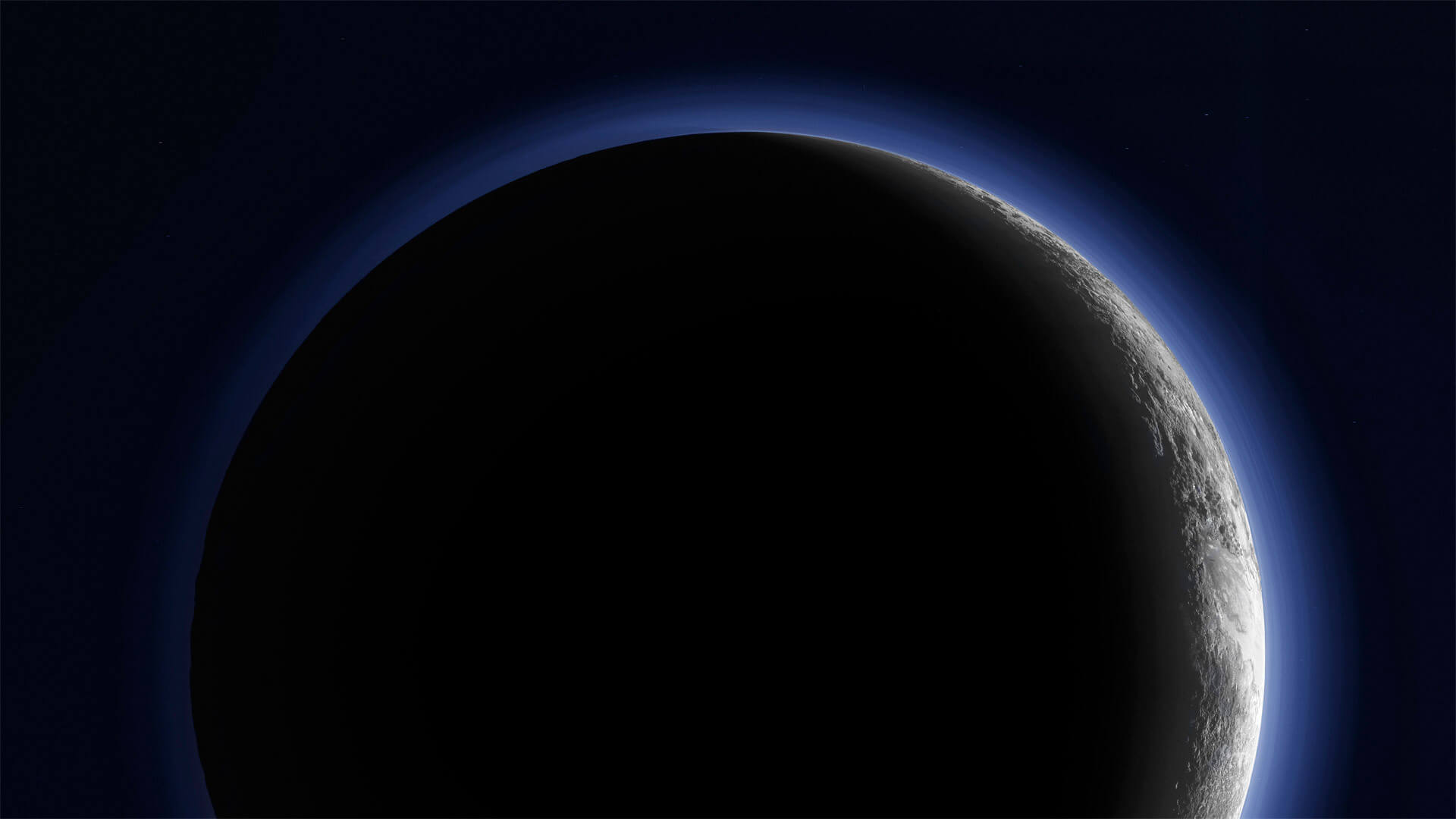



暂无评论内容