4.漩涡光放射光
01在Photoshop CS4中按CtrI+N键新建一个256像素x 256像素的图像文件。
02 新建一个图层,按Ctrl+R键显示标尺,找到图像文件的中心点定位,按住Alt键的同时使用圆形选择工具拖出一个大小适当的圆,如下图所示。
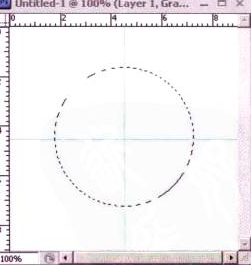
03 按Shift+F6键, 将羽化值设置为15,如下图(左)所示,再按Alt+Delete键填充为黑色,效果如下图(右)所示。
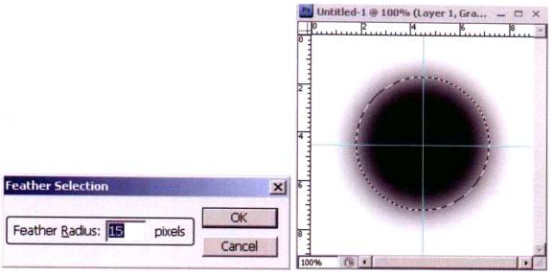
04 按Ctrl+D键取消选择, 然后单击Fiter (滤镜) | Noise (噪波)| Add Noise (添加噪波),打开对话框,按下图(左)所示进行设置,效果如下图(右)所示。
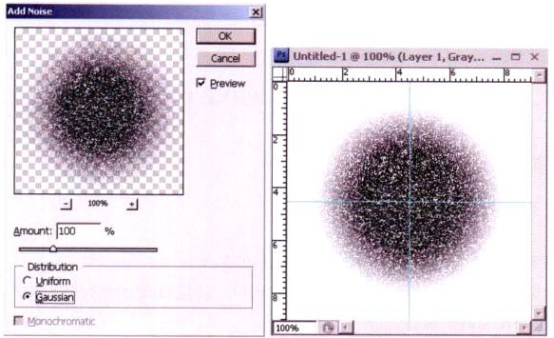
05 按Ctrl+ R键和CtrI+H键隐藏标尺和参考线, 单击Fiter (滤镜) | Blur (模糊) | Radial Blur (径向模糊),打开对话框,按下图(左)所示进行设置,效果如下图(中)所示,然后按Ctrl+F键两次,效果如下图(右)所示。
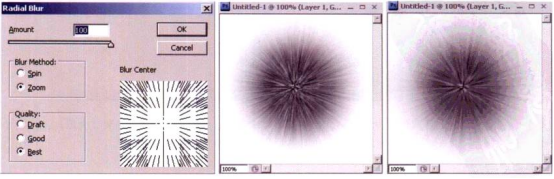
06 选择背景层,按Alt+Delete键填充为黑色, 如下图所示。
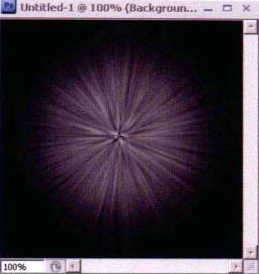
07 选择Layer1层,按Ctr|+J键复制一层,然后单击Filter(滤镜) | Distort (扭曲)| Twirl (旋转扭曲),打开对话框,按下图(左)所示进行设置,效果如下图(右)所示。
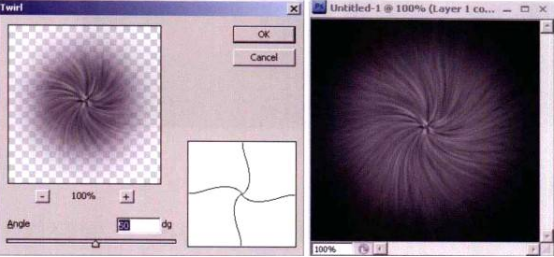
08 单击Filter (滤镜) I Render (渲染) | Lighting Effects (光照效果),打开对话框,按下图(左)所示进行设置,效果如下图(右)所示。
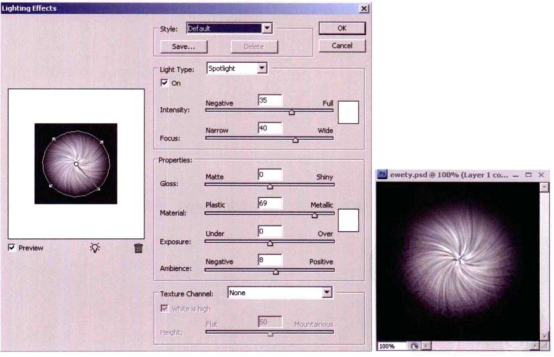
09 在菜单栏中执行Filter (滤镜)| Distort (扭曲)| Twirl (旋转扭曲)命令,再按Ctrl+F键3次,效果如下图所示。
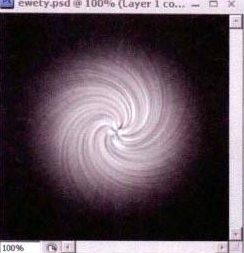
10 按Ctrl+E键合并图层,按CtrI+L键调整对比度,完成上色后的效果如下图所示。
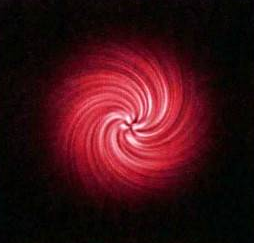









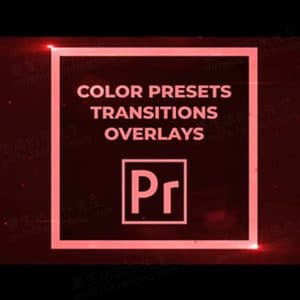
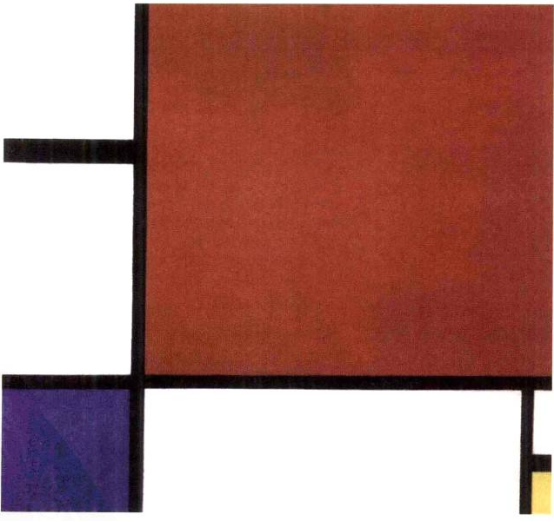






暂无评论内容