借助Photoshop“图层”的强大功能可以帮助我们有序地进行绘画创作。用户可以给图层分组、分层,每一个组或层可以独立存在,也可以是从属关系,方便独立操作或修改。图层上下有序叠加在一起,共同组成完整的画面,如下图所示。利用这种对独立的层修改却不影响其他层的特性,在商业插画的实战中图层的魅力尽显无疑。由于要面对客户的修改,所以不能像平时艺术绘画那样随心所欲地在某一个层上从头画到尾,必须对某些个体分层,以应对客户的修改要求。常用的分层图格式有PSD或TIFF。

如下图所示,这幅画分了几个层,每个层都可以独立地调出来,如果修改草地,猫不会受到影响,如果对猫修改也不会影响到后面的草地。设想一下,如果这张图只有一个图层,客户这个时候要求我把猫缩小一点,难道要用路径工具一点点的扣吗?幸好我分层了,所以只需要缩小猫就可以了,不必担心后面的草地受到任何影响,这样一来便极大地提高了工作效率。
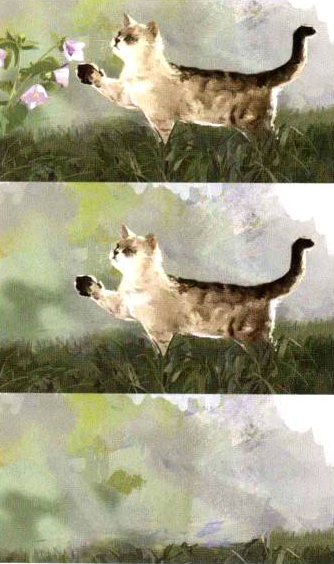
在“图层”面板中新建一个图层,单击面板顶部的“正常”模式,会出现一系列的混合模式,如图下图所示。这一系列的混合模式共分为6组,每一种混合模式都能产生独特的视觉效果,而且其中某些模式是电脑插画创作工序中必备的环节。比如“正片叠底”,很多漫画家在纸上画好后扫描到电脑上,然后用Photoshop上色,这就需要用到这个模式。采用这种方法上色,不但不会盖住下面的线条层,而且还有穿透的效果,颜色叠加在一起,不必担心对线层的破坏。下面我们具体介绍如何利用“正片叠底”上色。
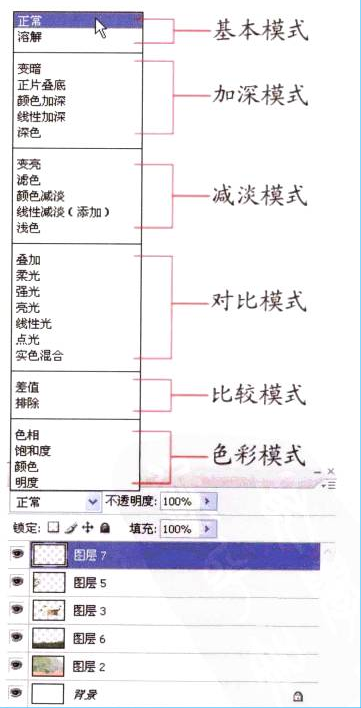
利用“正片叠底”模式可以方便地给单色插画上色,这种方法非常凑效,可以先用黑白灰把画面的素描关系表现出来,然后在此层基础的上面再新建一个层,选择“正片叠底”模式,就可以放心大胆地铺色了。上面层 里的颜色附着在下面黑白的素描关系上,也会有深浅关系。我先画了一张单色的烟蒂,如下图所示。
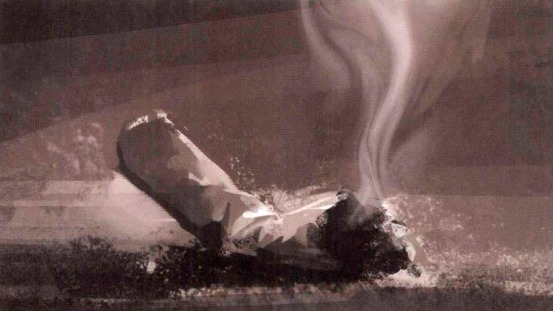
然后选择“正片叠底”模式(或按“V”键恢复到“移动工具”,然后按Shift+AIt+M快捷键也可将图层模式改成“正片叠底”模式),接下来就可以在单色的烟蒂上涂上黄色的烟嘴了,如下图所示。
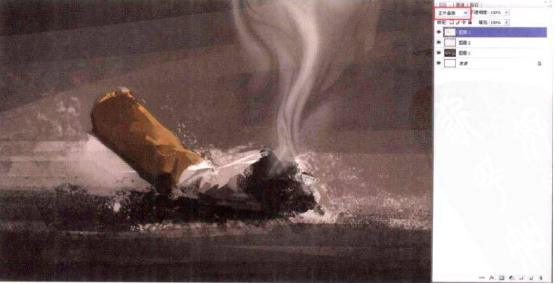
如下图所示,图层上的各类锁定按钮,是用来锁定当前图层的属性,其中第一个按钮用来锁定透明像素,在插画创作中这- -个按钮要经常用到。
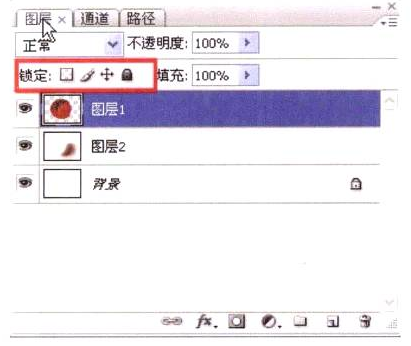
如下图所示,首先画了一个西红柿的外轮廓,然后再点“锁定透明像素”按钮,此时的画笔就像在玻璃缸里的金鱼,怎么也出不去了,可以让画笔在此区域内放肆地游弋,不用担心画笔会画出来,直到最后完成。
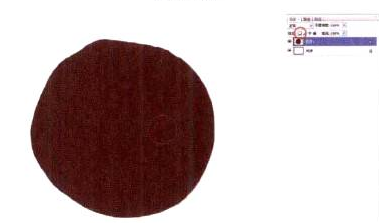
最终效果如下图所示。
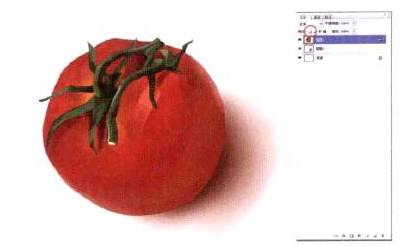
在“图层”面板中有两个控制图层透明度的选项,分别是“不透明度”与“填充”,如下图所示。很多人为此深感困惑,因为同是调节图层的透明度,都是从完全透明至完全不透明的逐级递增,那么区别到底在哪呢?
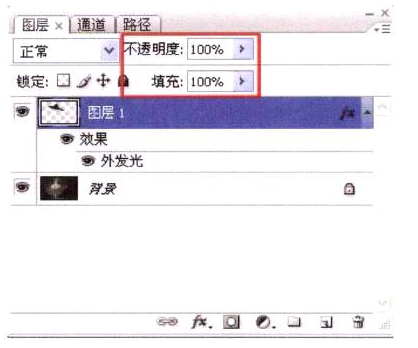
其中“不透明度”不仅用于控制图层、图层组中绘制的像素和形状的不透明度,而且对图层中应用的图层样式也会有影响。而“填充”只影响图层中绘制的像素和形状的不透明度,不会影响图层中所应用的图层样式,如下图所示。
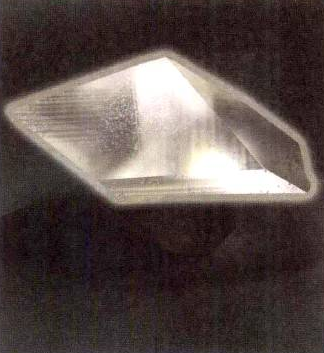
我给这幅画中的水晶石添加了外发光。当调整‘“不透明度”时,水晶石和外发光都受到了影响,双双变得透明,如下图所示。
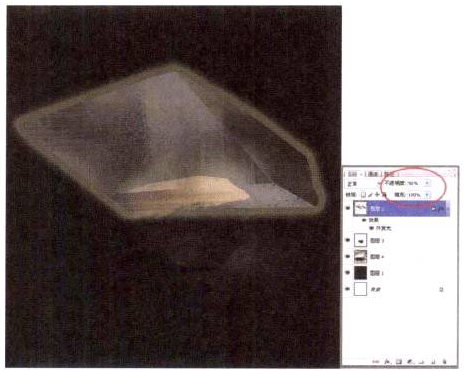
但调整“填充”时,则仅仅影响水晶石的透明度,而外发光却不受任何影响,如下图所示。
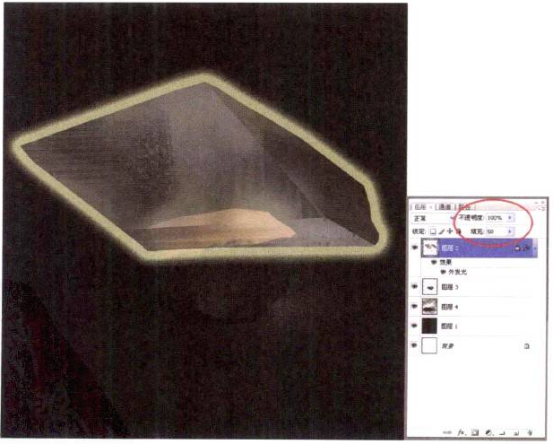
调节图层“不透明度”还可以有一个快捷的方法,即只要在使用除画笔、图章、橡皮等绘画与修饰之外的其他工具时,按数字快捷键即可修改“不透明度”。如按“1”,则“不透明度”变成了10%;如按“5″,“不透明度”就变成了50%;若按“55”,“不透明度”就会变成55%;若按“0”,则会变成100%。
(未完待续)







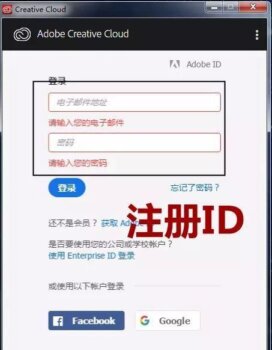


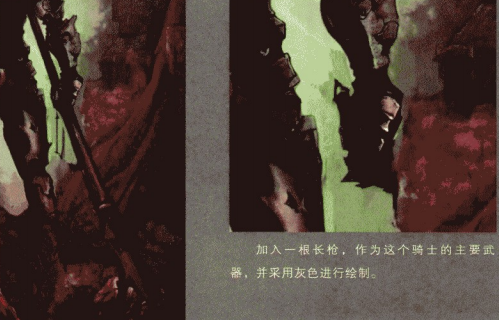
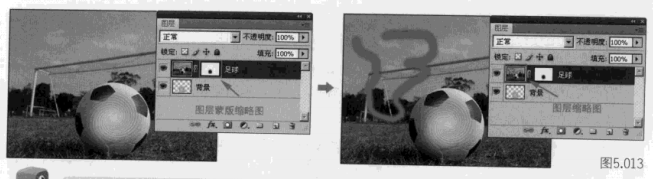





暂无评论内容