在Photoshop中,图像的色彩调节有两种方法,-种是前面说的利用“图像>调整”下拉菜单中的各类命令,另外一种,就是使用“创建新的填充或调整图层”来执行,如图所示。
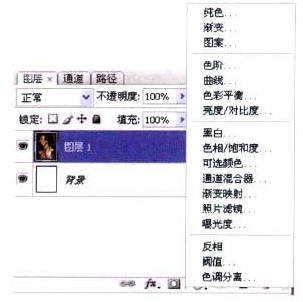
单击“创建新的填充或调整图层”后可以创建一种特殊的图层,通过它可以调节其他图层的颜色或像素,但是却不改变其他图层的颜色或像素。这一点和“图像>调整”的色彩调节是截然不同的,“图像>调整” 应用后,图像的改动一旦保存便不可恢复,而利用“创建新的填充或调整图层”调节色彩,不会修改原图的颜色或像素,且只要隐藏或删除调整图层后,即可恢复到原来的状态。
在此不再一一 讲解调整图层色彩,因为和之前所说的“ 图像>调整”下拉菜单中效果一样,大家只需要明白它们的不同之处即可。在“创建新的填充或调整图层”中有一-个“图案”,在画插画中可以利用它来给作品添加个性的背景图案,具体步骤如下。
Step1;选择一张布纹或纸纹图案,如图(左)所示; 然后执行“编辑>定义图案”,会出现如图(右)所示的对话框,单击“确定”。
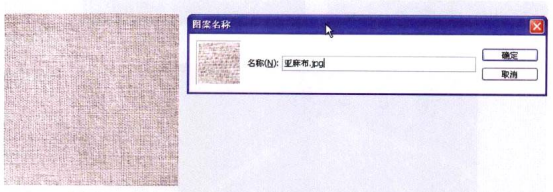
Slep2:选择一幅已画好的画,如图(左)所示,并在此幅作品的图层面板上单击“ 创建新的填充或调整图层”,选择“图案”,会出现如图(右)所示的对话框,刚刚定义的图案已经出现在列表中。选择此图案,如果觉得纹理过大或过小,可以在“缩放”中调节数值,默认值是100%,小于此数值,纹理变细小,大于此数值,纹理变粗大。
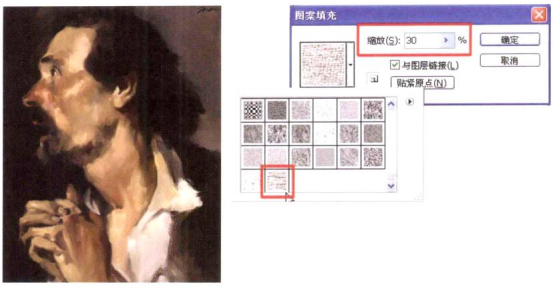
Step3:完成此步骤后,将看到一块图案蒙在了画面上,因此需要借助“混合模式”中的“正片叠底”来实现最终目的,如图(左)、 图(右)所示。

很多插画作者会在自己的作品中添加一种类似光晕的特殊效果,给画面添加一种阳光照到镜头上的视觉效果,那么这种效果是怎么做出来的呢?这就要涉及图层中的一种特殊图层一中性 色图层。中性色图层是一种填充了中性色的特殊图层,它通过混合模式对它下面的图层产生影响。
中性色图层可用于修饰图像和添加滤镜,所有的操作都是独立的,只影响但不破坏其他图层。那么什么是中性色呢?在Photoshop中,白色、50%灰色以及黑色属于中性色。接下来演示一下如何利用中性色图层给画面添加镜头光晕滤镜。
Slep1:选择一张已画好的插画作品,如图示。

按住All键, 同时单击“创建新图层”按钮(或按Shit+Ctr1+N),出现“新建图层”对话框,如图所示, 在“模式”下拉列表中选择“叠加”。
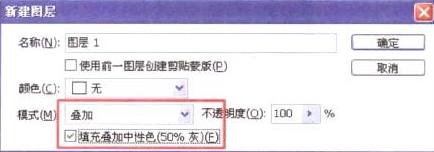
勾选“填充叠加中性色(50%灰1”选项,创建一个中性色图层,如图所示
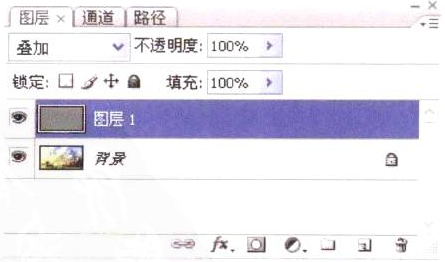
Step2:执行“滤镜>渲染>镜头光晕”命令,打开“镜头光晕”对话框,如图所示。
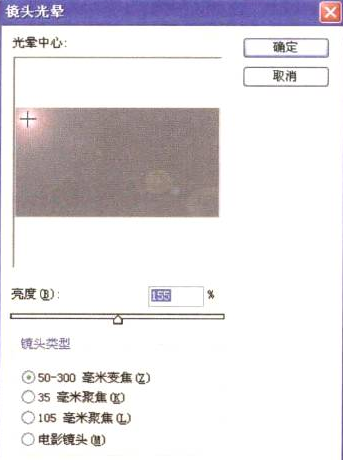
选择“50- 300毫米变焦”,可在预览图像中随意移动光晕的位置,待位置调整好后, 单击“确定”,效果如图所示切记, 镜头光晕一定要符合画面光影的方向,如果弄反了,会出最基本的常识性错误画画可以有奔放的气势,但是不可以有马虎的态度

你会不会觉得这样做是多此一举?不可否认,在原图层上执行“镜头光晕”也是可以的,但是要修改怎么办?
另外,值得注意的是,“光照效果” 、“镜头光晕” 以及“纤维”等滤镜是不能应用在没有像素的图层上的,不信可以试试看。不过它们可以用在中性色的图层上面,在中性色图层上,还可以利用画笔、橡皮、加深、减淡等工具来修改中性色,进而影响下面图层的色调。
应用“中性色图层”既执行了滤镜效果又不破坏下面图层的像素,且可以进行更灵活的修改和编辑,可以通过调节不透明度来控制效果的强弱,或使用蒙版来遮盖- -些效果,而在普通图层上进行以上的操作,则需先将效果创建为独立的图层。









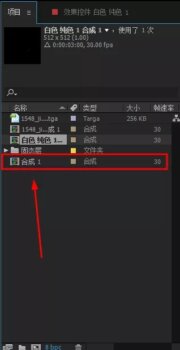

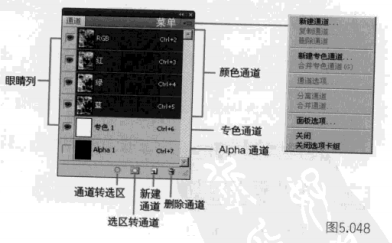





暂无评论内容