滤镜在Photoshop中的作用不容小觑,很多特效需要通过操作“滤镜”才能实现。滤镜本身是一种摄影器材,摄影师通过把滤镜放在照相机镜头前来改变照片的效果,比如加色或局部模糊等。Photoshop的滤镜利用这一原理,将滤镜的功能发挥得更为强大。
在电脑绘画中,时而会借用滤镜来助我们一臂之力,有时能在绘画最终起到画龙点睛的效果。Photoshop的滤镜菜单项如图所示。
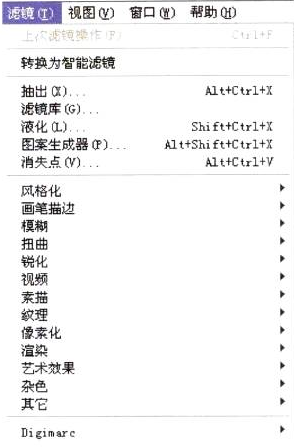
滤镜分为内置滤镜和外挂滤镜两大类。内置滤镜是软件自带的滤镜,而外挂滤镜是后来安装:的,是其他厂商生产的产品。画插画的我们没必要安装外挂滤镜,内置的也用得不太多,因为我反对过多地依靠特效来营造画面。
Photoshop的内置滤镜主要用途有:编辑图像,如“抽出”“液化”、“图案生成器”“消失点”等,它们拥有自己独立的操作方式,很像独立的软件;另外,也可以用来创建具体的特效,如“风格化”、“画笔描边”、 “模糊”、“扭曲”等。
使用滤镜有以下一些技巧和注意事项需要注意。
1.RGB颜色模式的图像可以使用全部的滤镜,CMYK颜色模式的图像有的滤镜无法使用,索引和位图模式的图像不能使用任何滤镜。
2.只有“云彩”这一个滤镜才能应用于没有像素的图层,其他内置滤镜都必须应用于包含像素的图层。
3.当完成一个滤镜后,在菜单“滤镜”第一栏会出现该滤镜的名称,如果按Ctr+F组合键会再次执行此滤镜,若想对该滤镜参数做调整,按Ctr+Alt+F组合 键可以打开此滤镜的对话框。
4.在任意滤镜对话框中按Alt键,“取消” 按钮都会变成“复位”按钮,单击它即可将参数恢复到初始状态。
5.在使用滤镜的过程中若想终止处理,可按Esc键退出。在此,我只讲解绘画中最常.使用的两个滤镜,第一个就是“液化”,使用“液化”滤镜将特定区域变形可以营造出水中倒影的感觉,同时可以修改图像的形体,比如把形体拉长或缩短,如图所示。

飞机的尾翼画得太窄了,我使用了液化工具将它们拉长,参数设置如图所示。
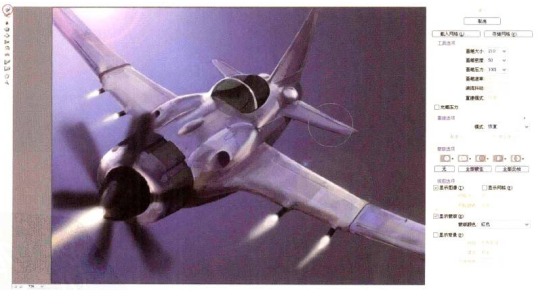
最终效果如图所示。

第二个就是“锐化”滤镜。“锐化” 可增加像素之间的对比度进而使图像变得更清晰。在使用Photoshop进行插画创作的收尾阶段,可使用“锐化”滤镜让画面的笔触更加清晰,使其具有油画笔触的感觉。执行“滤镜>锐化”命令,会看到锐化有很多种, .如图所示。
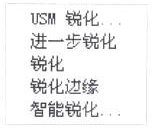
“ 锐化”效果不明显,“进一步锐化”比“锐化”有更强烈-些的效果,但是依然不能满足我们塑造那种手绘的感觉。“USM锐化” 和“锐化边缘”都可以让图像区域边缘像素发生变化。
但是“锐化边缘”只针对图像的边缘进行锐化,整体还是趋向平滑,而“USM锐化”滤镜则提供了更多的调节选项,改变各选项参数,可获得意想不到的效果。为了印证它能塑造与众不同的效果,在这里特选了一幅我设计的一飞车作品,如图所示。

对这一画面执行 “滤镜>锐化>USM锐化”命令,参数设置如图所示。
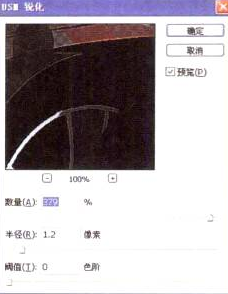
数量:用来设置锐化的强度。该值越高,锐化效果越明显。
半径:用来设置锐化的范围。
阈值:该数值越高,被锐化的强度就越弱。
调节好这几个选项的参数,在预览图里可预览效果,直至自己满意为止,如图所示。










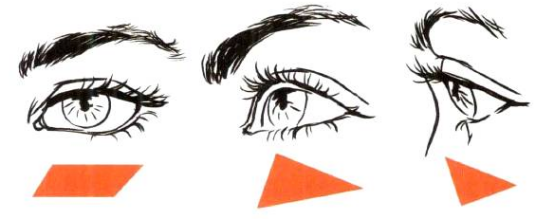



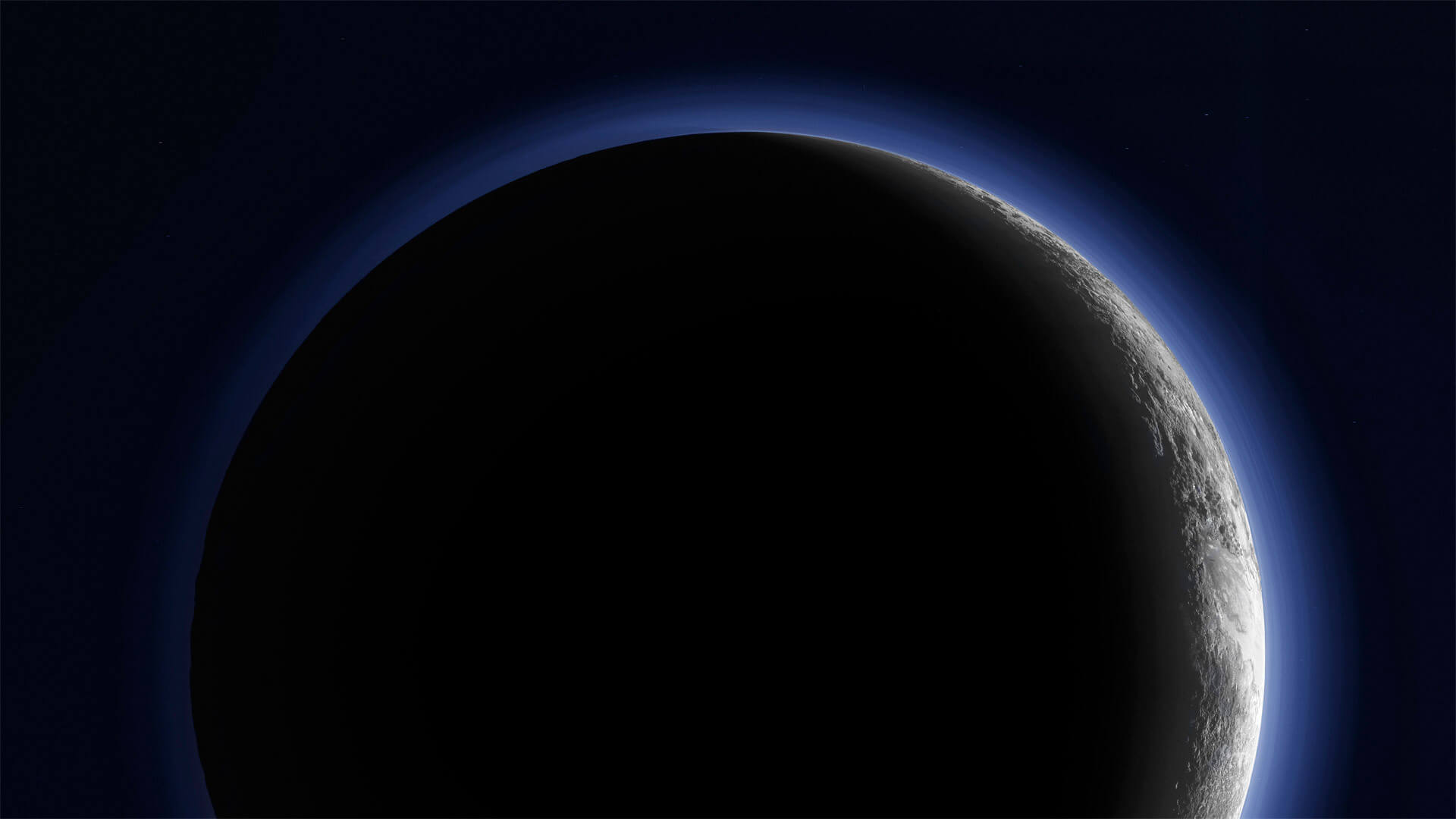



暂无评论内容