可以使用[艺术效果]菜单中的滤镜,为美术或商业项目制作绘画效果或艺术效果。例如,使用[木刻]滤镜进行拼帖或印刷,这些滤镜模仿自然或传统介质效果。可以通过滤镜库来应用所有[艺术效果]滤镜。
壁画
使用短而圆的、粗略涂抹的小块颜料,以一种粗糙的风格绘制图像,如图8.040所示。在选项中可以对画笔的大小、细节和纹理进行设置。
彩色铅笔
使用彩色铅笔在纯色背景上绘制图像。保留重要边缘,外观呈粗糙阴影线;纯色背景色透过比较平滑的区域显示出来,如图8.040所示。在选项中可以对铅笔宽度、描边压力和纸张的亮度进行设置。
粗糙蜡笔
在带纹理的背景上应用粉笔描边。在亮色区域,粉笔看上去很厚,几乎看不见纹理;在深色区域,粉笔似乎被擦去了,使纹理显露出来,如图8.040所示。
底纹效果
在带纹理的背景上绘制图像,然后将最终图像绘制在该图像上,如图8.040所示
调色刀
减少图像中的细节以生成描绘得很淡的画布效果,可以显示出下面的纹理,效果如图8.040所示。
干画笔
干画笔技术就是介于油彩和水彩之间的绘画方法,可以绘制图像边缘,此滤镜通过将图像的颜色范围降到普通颜色范围来简化图像,如图8.040所示。在选项中可以调节画笔的大小、细节及纹理。
海报边缘
根据设置的海报化选项减少图像中的颜色数量并查找图像的边缘,在边缘上绘制黑色线条。大而宽的区域有简单的阴影,而细小的深色细节遍布图像,效果如图8.040所示,在选项中可以设置边缘的厚度、强度和海报化。

海绵
使用颜色对比强烈、纹理较重的区域创建图像,以模拟海绵绘画的效果,如图8.041所示。在选项中可以对画笔大小、清晰度和平滑度进行设置.
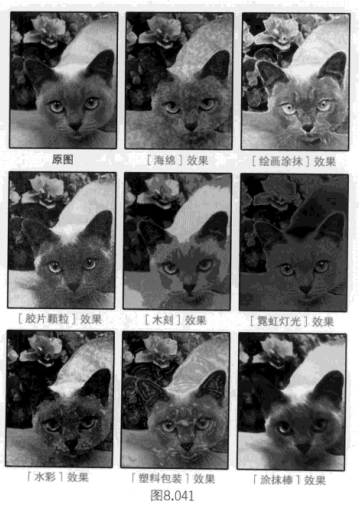
0绘画涂抹
绘制出一种用画笔涂抹的效果,如图8.041所示。可以选择各种大小和类型的画笔来创建绘画效果,画笔类型包括简单、未处理光照、暗光、宽锐化、宽模糊和火花
胶片颗粒
将平滑图案应用于阴影和中间色调。将一种更平滑、饱合度更高的图案添加到亮区,如图8.041所示。
木刻
使图像看上去好像是由从彩纸上剪下的边缘粗糙的剪纸片组成的。高对比度的图像看起来呈剪影状,而彩色图像看上去是由几层彩纸组成的,如图8.041所示。在选项中可以对色阶数、边缘简化度和逼真度进行设置。
霓虹灯光
可以将各种类型的灯光添加到图像中的对象上,此滤镜用于在柔化图像外观时给图像着色,如图8.041所示。要选择一种发光颜色,单击发光框,并从拾色器中选择一种颜色,另外还可以对发光和亮度进行设置。
水彩
以水彩的风格绘制图像,使用蘸了水和颜料的中号画笔绘制以简化细节,效果如图8.041所示。在选项中可以对画笔细节、阴影强度和纹理进行设置。
塑料包装
给图像涂上一层光亮的塑料,以强调表面细节,效果如图8.041所示。在选项中可以对高光强度、细节和平滑度进行设置。
涂抹棒
使用短的对角描边涂抹暗区以柔化图像,亮区变得更亮,以致失去细节,如图8.041所示。在选项中可以对描边长度、高光区域和强度进行设置。







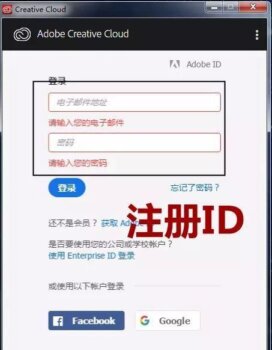

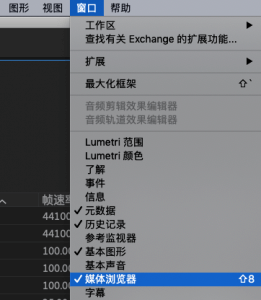

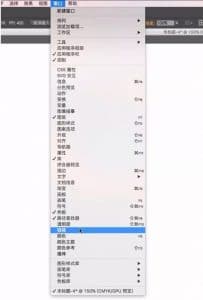

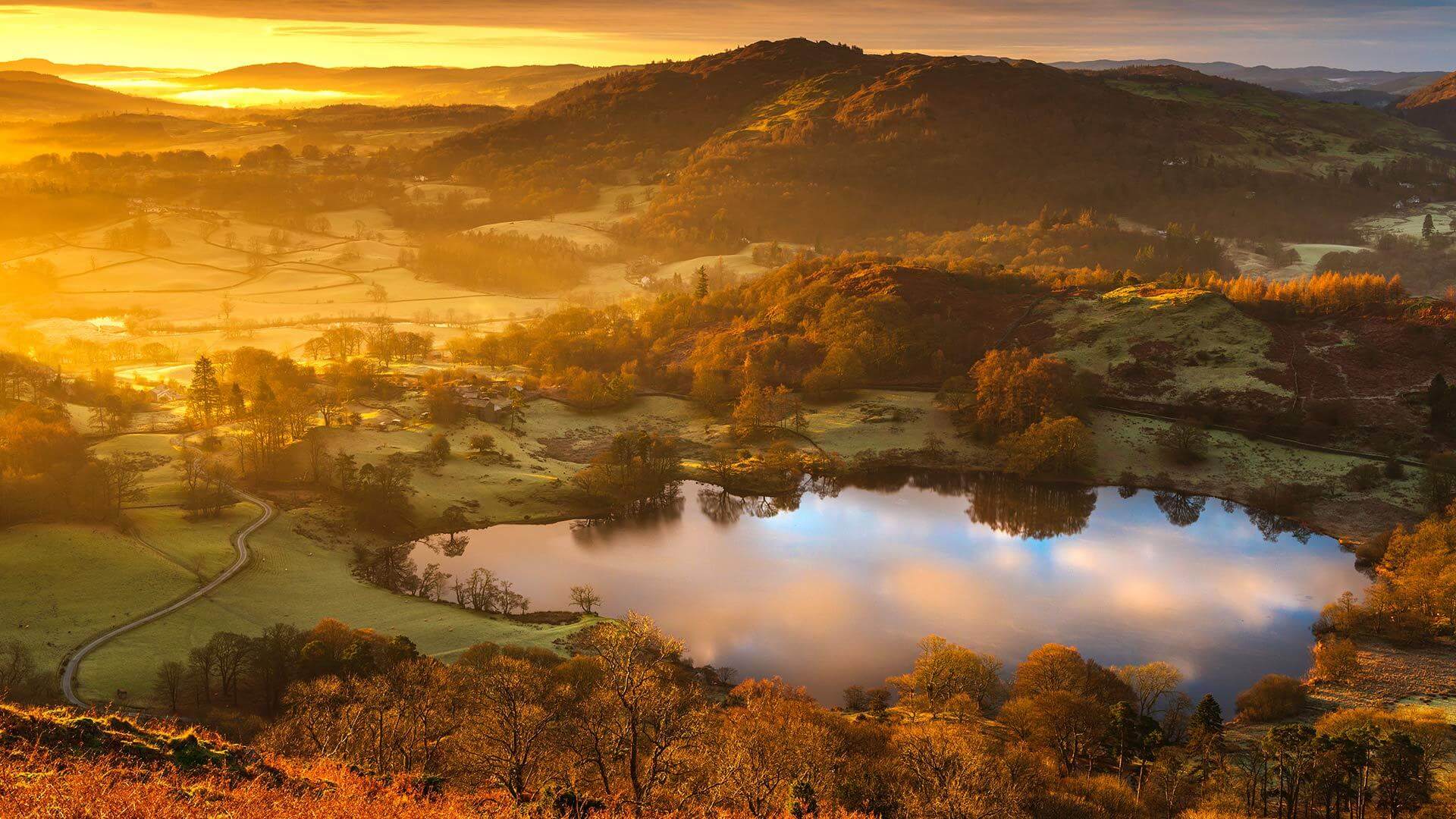



暂无评论内容