前面我们提到了蒙版的主要作用就是把图像中的某个区域选出来,再与另一个图像整合变为新的图片并且在其中我们可以对它进行各种操作,如调色、添加滤镜效果等,那么如何创建图层蒙版呢
为图层创建图层蒙版的方法共有2种。
①选择需要添加图层蒙版的图层,单击[图层]面板下面的。[添加图层蒙版]按钮,即可为此图层添加蒙版,蒙版缩略图颜色为白色,说明可以显示图层全部内容,如图5.004(左)所示。
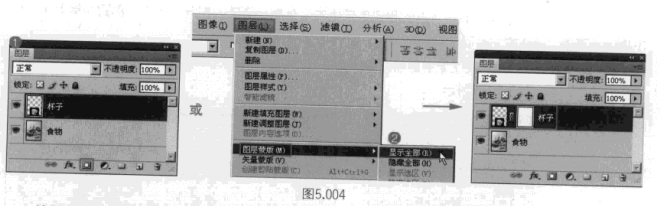
②选择将要添加图层蒙版的图层,执行[團层>图层蒙版>显示全部]菜单命令,即可为此图层添加蒙版,如图5.004(右)所示。
按照上面的步骤进行操作,可以看到,这两种方式所创建的图层蒙版,添加的都是显示图层整个内容的蒙版。那么如何创建隐藏图层整个内容的蒙版呢?方法也有以下2种。
①选择将要添加图层蒙版的图层,按住键盘上的键,同时单击[图层]面板下面的[添加图层蒙版]按钮。
②选择将要添加图层蒙版的图层,执行[图层>图层蒙版>隐藏全部]菜单命令。
通过上面这两种方法可以使用蒙版将整个图层都隐藏起来,为了让大家能够更加清晰地了解到效果是怎样的,我们为大家准备了一张效果图,如图5.005所示,可以看到,添加图层蒙版的图层全部被隐藏起来了,而蒙版缩略图也变为了黑色。
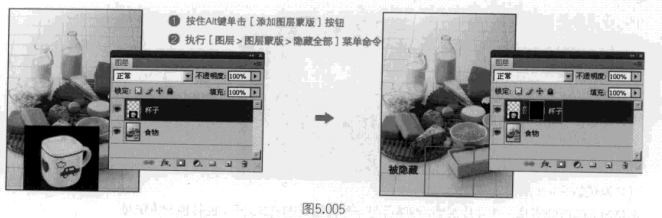
掌握了两种不同的创建显示/隐藏图层蒙版的方法后,有些读者可能会问,为什么我们学习了使用蒙版显示图层内容后又要学习如何隐藏呢?其实,在实际应用中,我们要根据图层上的内容及想要表达的效果,来决定使用哪种图层蒙版。也就是说,如果要隐藏的区域比较小,就应该创建显示图层蒙版,反之则创建隐藏團层蒙版。当然,还有-种方法是根据区域进行创建,在后面的课程中将会为大家详细讲解此方法。









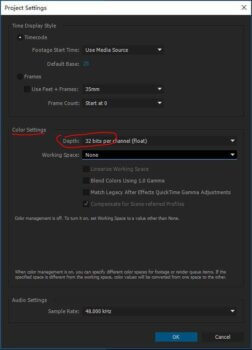
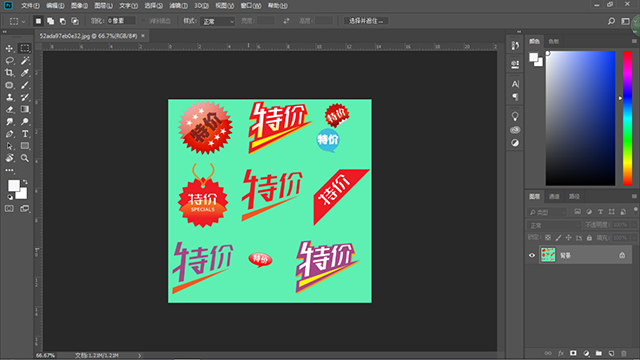






暂无评论内容