今天给大家分享一篇AI绘画教程,教你如何利用混合功能制作艺术立体图案。先来看看效果图:

创建画布1920*1080px,分辨率为72; 选择多边形工具,设置半径为50px,边数为10,如下图:
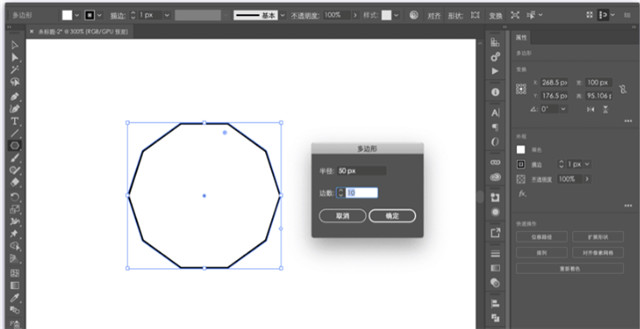
多边形去描边,选择径向渐变,色值为(#00FFFF-#1B1464)

选中图形执行效果-扭曲和变换-收缩和膨胀,出现弹框设置90%的膨胀,如下图:
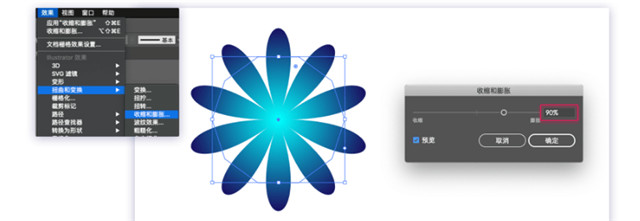
复制之前做的花瓣图形,修改径向渐变外圈颜色为#D4145A
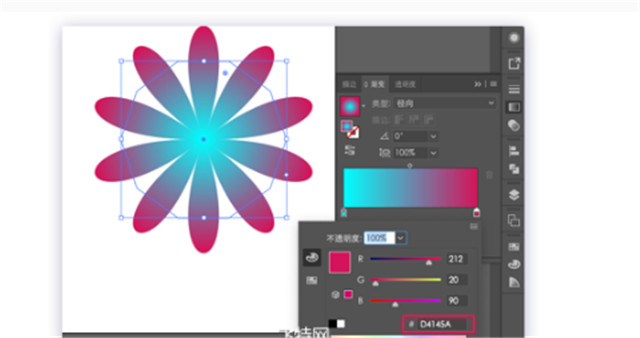
选中两个图形执行对象-混合-混合选项,间距选择指定步数为75,取向为对齐页面,如下图:
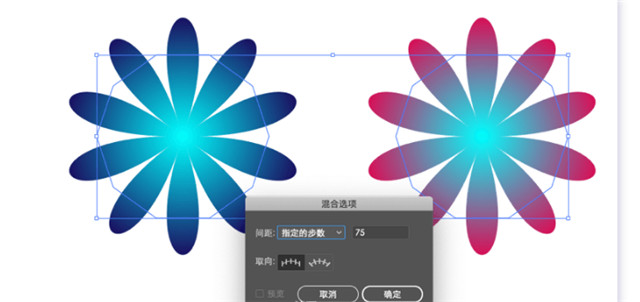
当设置好混合参数,再执行对象-混合-建立,如下图:
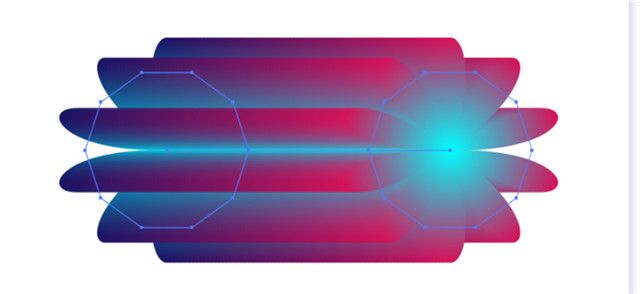
选择星形工具,按住shift绘制一个正五角星; 回到选择工具,按住command键,调出圆角控制点; 拖动任意一点,调整圆角,如下图:
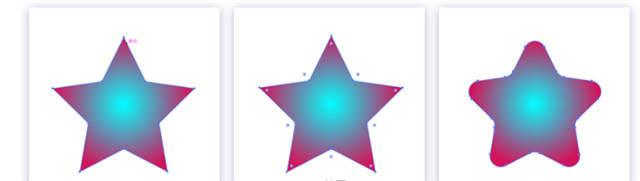
现在我们就得以下两个图形
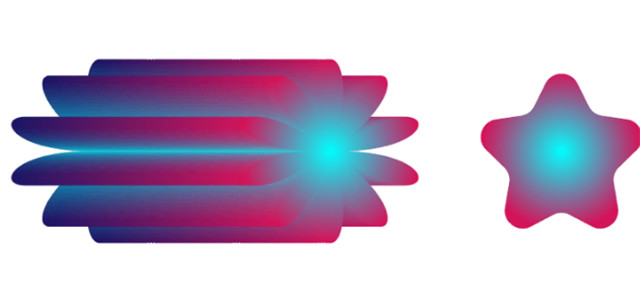
一切准备就绪,最关键的一步,选中这两个图形,执行对象-混合-替换混轴,效果出来了~但是别急,还有些细节需要我们手动调整
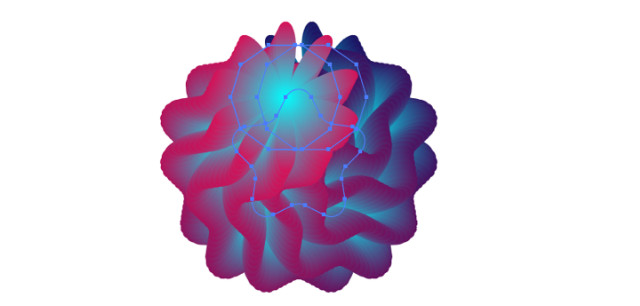
选中图形,右键进入隔离选定组

选中左边多边形,添加白色描边,点击描边进入参数设置:
粗细:0.1px、端点:平头端点、边角:衔接连接、限制:10、对齐描边:使描边内侧对齐;虚线:1px、间隙:5
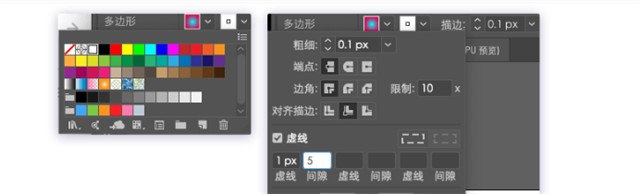
选中右边多边形,重复上一步操作 选中左边多边形,复制,贴在前面,同时缩小多边形做为花芯,进入渐变色面板,渐变色外圈颜色改为#1B1464
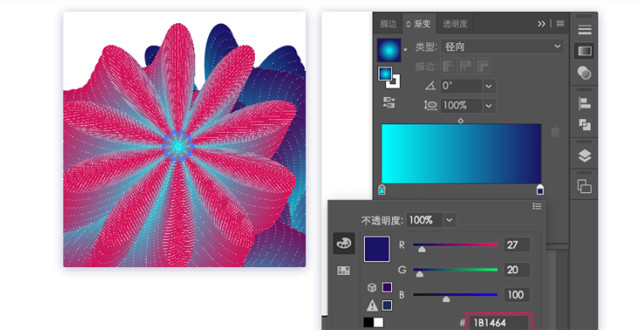
选择椭圆工具,画出一个扁扁的椭圆形;调整渐变颜色,选择线性渐变,颜色依次是#D4145A-#00FFFF-#D4145A
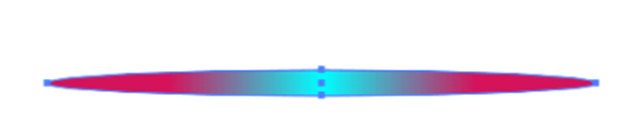
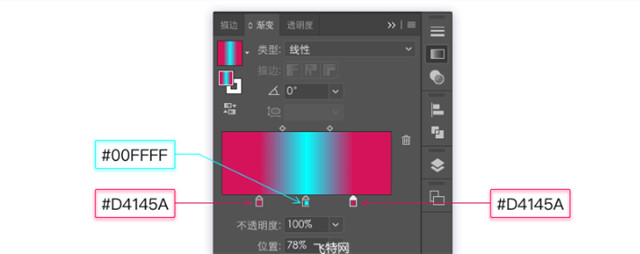
继续执行效果-高斯模糊,这里半径设置20(具体数值看画面具体效果)
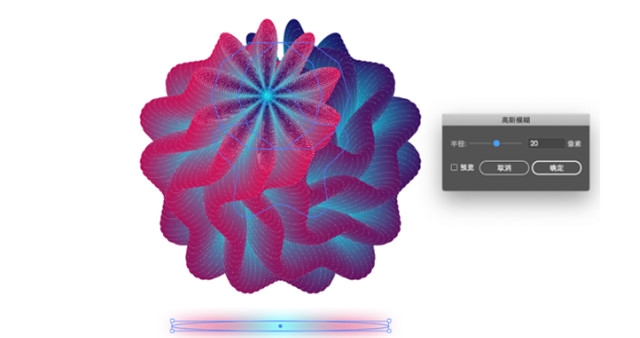
图形绘制完成,个人习惯,喜欢最后一步再来一个背景就大功告成了!

作者: John







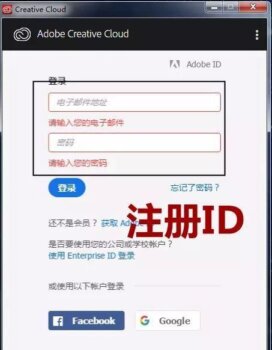


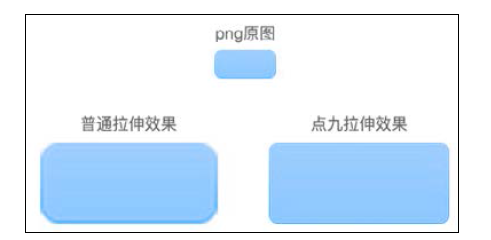
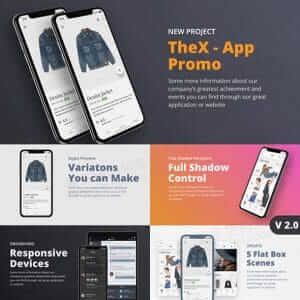

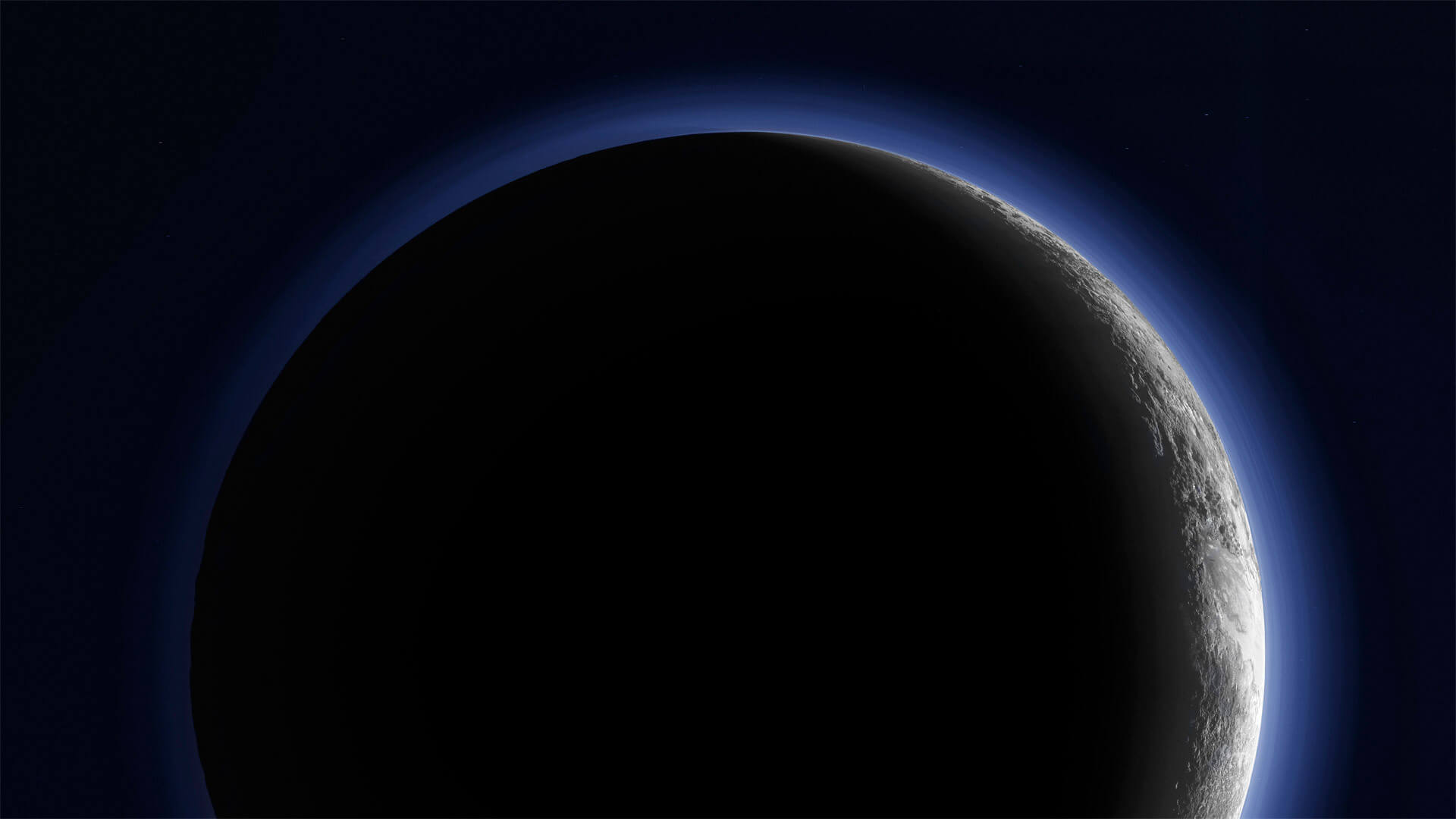



暂无评论内容