口红是众多化妆品广告宣传海报中必不可少的元素,如果我们手边没有现成的口红图片素材,那么该怎么利用PS制作一支逼真的口红呢?今天就教给大家如何在PS中绘制逼真口红,什么色号都可以!
我们先来看看制作出的效果图:

下面是具体的制作过程:
1.新建一个1024X800PX的文档,并用距形工具画出一个长方体。
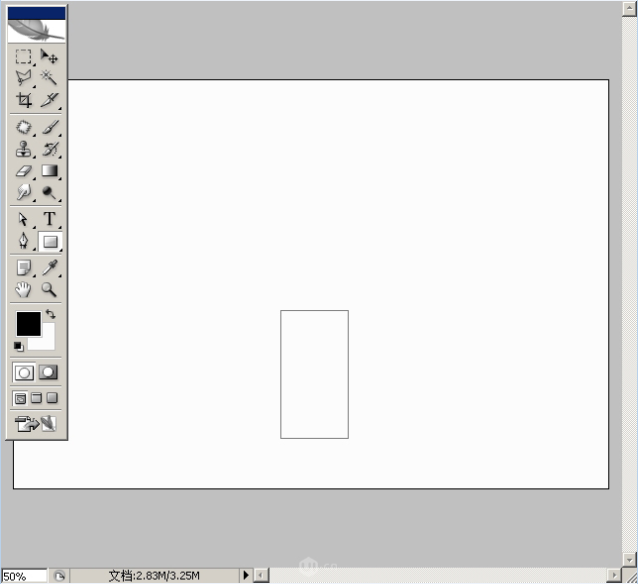
2.点渐变工具,调整出一个渐变。
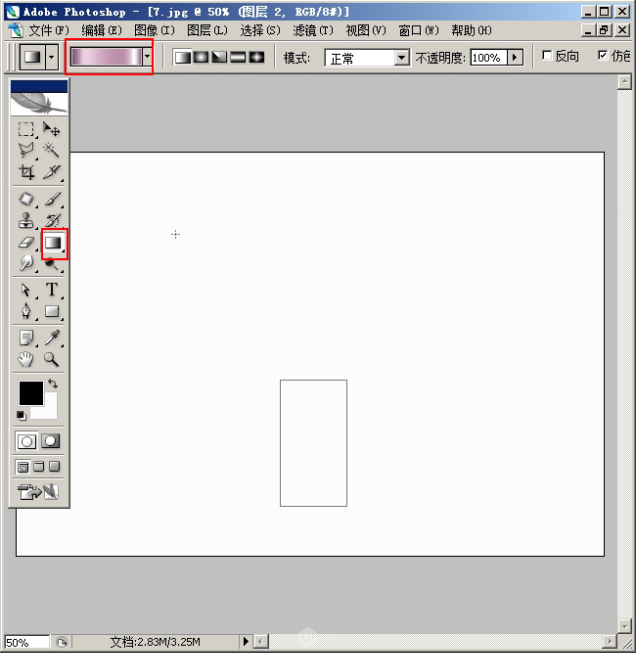
渐变色号及位置从左至右分别是:#7e5170 位置0 #e9cee1位置17 #bb8eab 位置73 #ffffff 位置88 #815272位置100
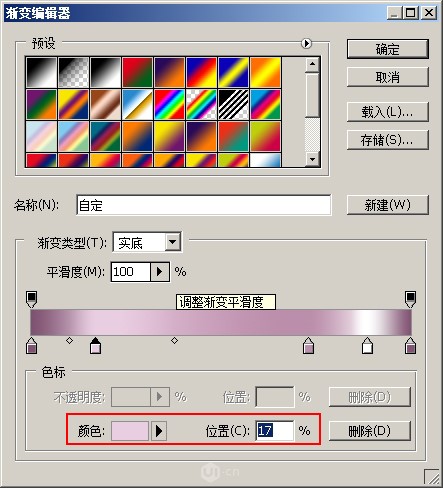
3.调好渐变之后,新建图层,把距形载入选区(CTRL+回车),横向拉出一个渐变如下图,如果拉出来效果不好可以多调整几次。

4.选出渐变顶部一部分,CTRL+J复制选区为新图层,再把复制出来的部分载入选区,重新调整一个两头黑,中间白的渐变,填充该距形。
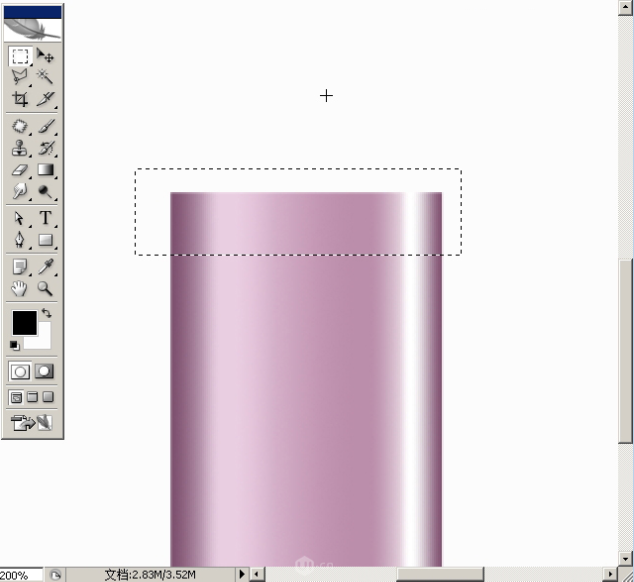
两端黑色,中间白色的渐变
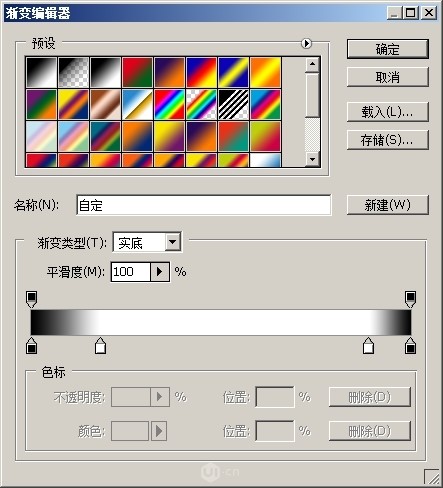
5.渐变填充好之后,选中这个黑白渐变的中间略靠右部分,CTRL+U明度拉到-100,让它变成黑色。

6.复制黑白渐变图层,把下方那个黑白渐变拖上来一点,再CTRL+T把它缩小一点(见图)

7.在背景图层上新建一层,画出如图距形选框,并填充黑色。

8.选出黑色左边部分CTRL+U调整明度+70,让它变成灰色。
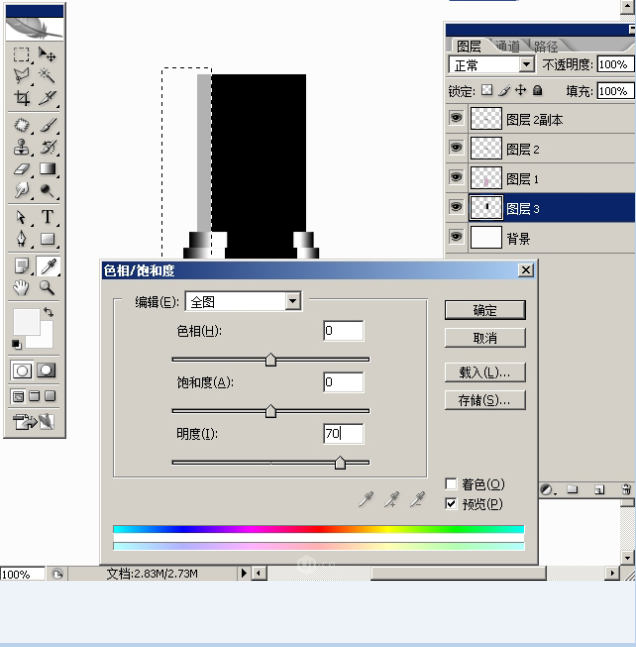
9.再左中部分选出一小条,CTRL+U把明度拉到+100,让它变成白色。
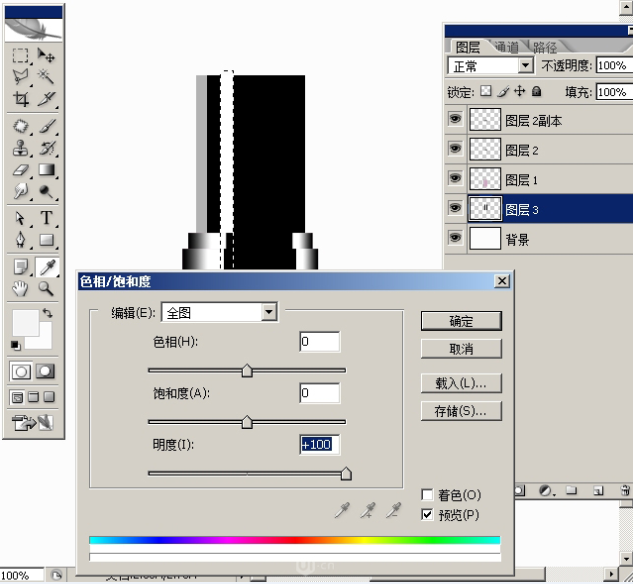
10.请看图制作,这个不好表达,做出如下图形即可。
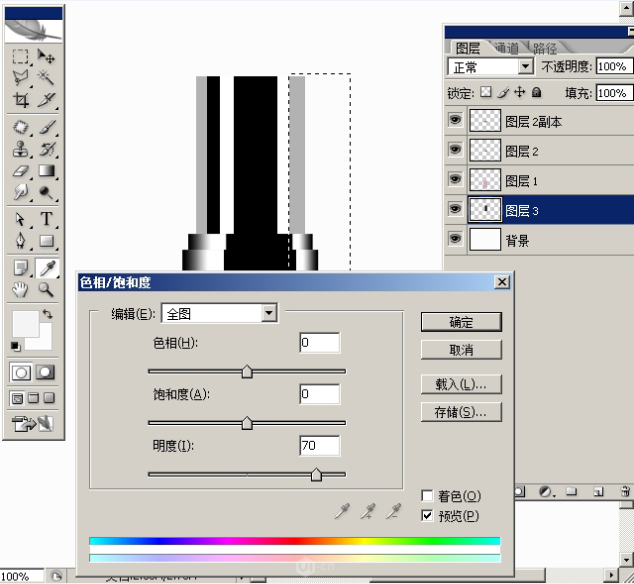
调好之后的样子如下图,这个应该没什么技术,操作都是一样的。
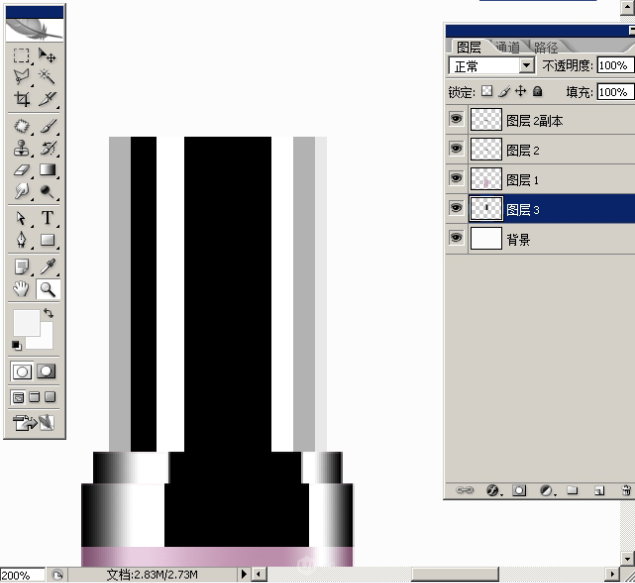
11.接着选出该距形顶部大约3像素CTRL+U把明度后到-100,上它变成黑色。
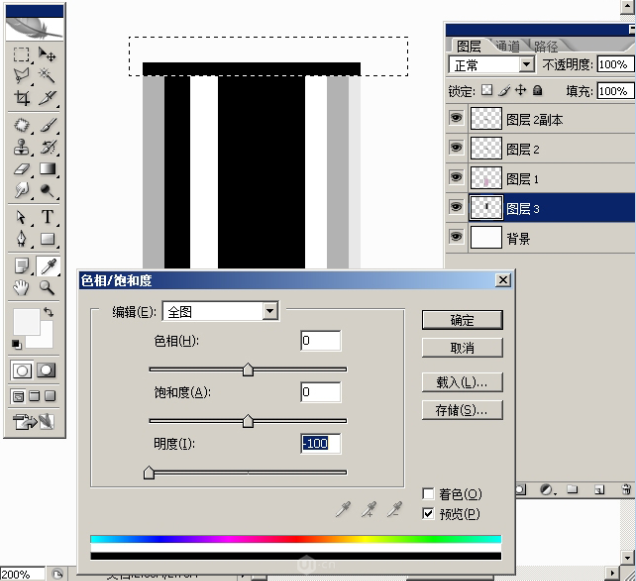
12.用钢笔工具画出一个口红颜色部分,形像如图。

13.给口红顶端颜色调整一个渐变,颜色及位置从左至右分别是 5c0021位置0 bc4180位置18 9e2461位置32 c03e7c位置60 8c0e4e位置80 b43471位置100
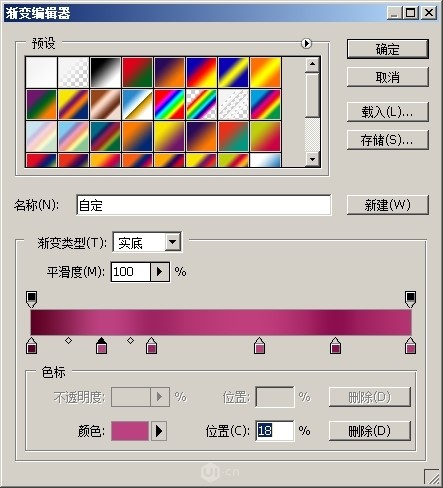
14.渐变调好之后,在背景上新建图层,把路径载入选区(CTRL+回车),在选区里填充渐变(如图)

15.滤镜–杂色–添加杂色,数量15。

16.在口红顶端画一个椭圆形,并顺时针旋转10度左右,位置如图。

17.在图层四上方新建图层,把椭圆载入选区,填充颜色 #8b104d。
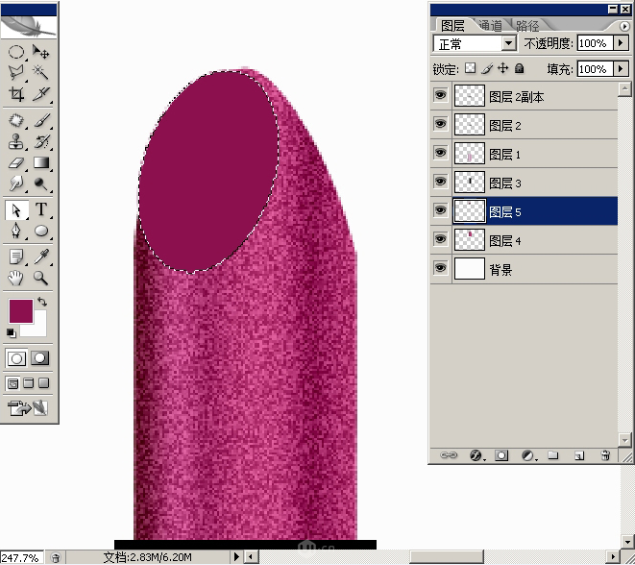
18.执行滤镜–杂色–添加杂色,给这个小椭圆也添加上杂色效果。

19.把椭圆多余的部分删除,怎么删除这个不用讲了吧…

20.做到这一步效果如下

21.最后把底部框选2个橡素,CTRL+M 向下拉一下…口红就做好了…
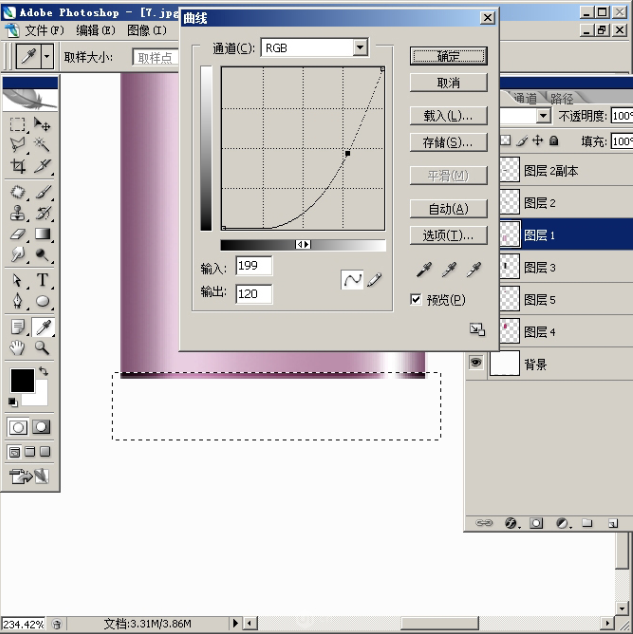
最终效果图!

(本文系转载,原作者@古玉香萧)

















暂无评论内容