线稿是素描和彩绘的基础,正如它的名字所言,它应当只是线条,而不应包含白色背景。今天我们将会学习如何用PS快速获得素描线稿?

一口气目录:
◆ 简单方法制作线稿。
◆ 专业方法制作线稿。
下面是效果图:

01. 如何使用一个快速方法
将线稿所在的图片打开,将混合模式改为正片叠底。
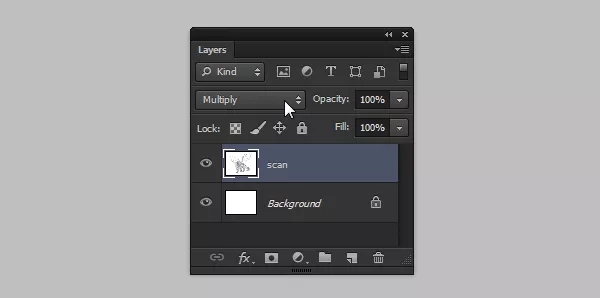
这个模式可以将白色部分变透明,留下黑色线条,这正是我们想要的,不是吗?

当你想直接使用线条的时候,可能会出现问题。比如,如果将混合模式改为叠加,黑色线条将会和下面的颜色混在一起,并获得一个阴影。这在赛璐珞著色法中应用起来很棒!
然而,这样的话,我们将不能改变混合模式,因为只有正片叠底模式可以将白色变成透明的。如果我们用叠加模式,则会带有阴影,但是附近的白色会“吸收”其他的颜色。
这个思路不会让你获得一个真正没有背景的线稿,它只是假装没有背景,但是你不能用里面的线条。
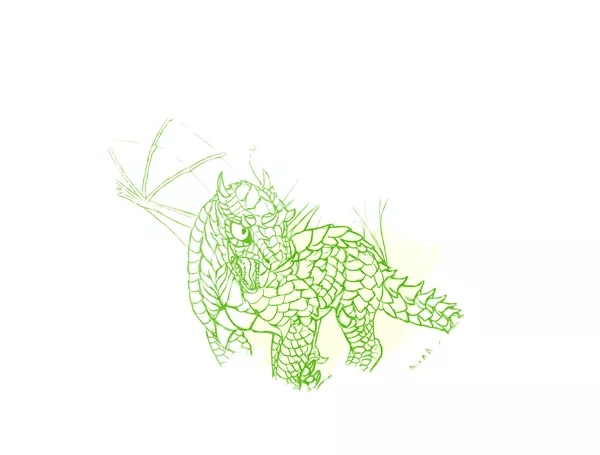
02. 如何用一个更专业的方法
有其他的方法,明显比直接点击菜单要更复杂,但是也会更有效。我们将彻底将背景删除,而不是假装它不存在。不要被步骤之多吓到,真正的步骤并不是很多,不过是讲解得比较详细。
第一步
确定图片中只有黑白二色,点击图像-模式-灰度,选择不再显示并点击扔掉。
第二步
按住ctrl+A,选中整张图片,复制它。
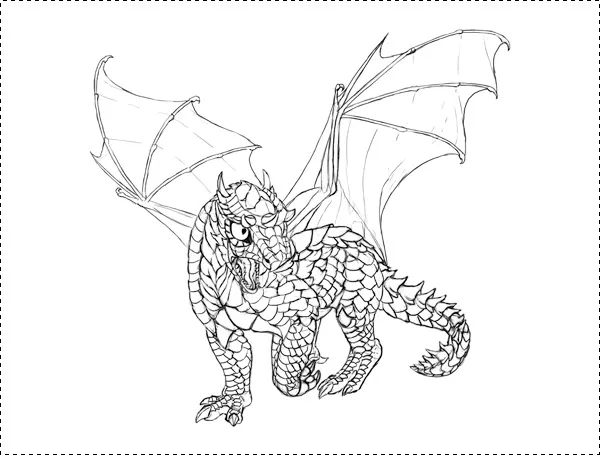
第三步
点击通道面板,它的位置在图层面板的旁边,如果它没有显示,点击窗口-通道打开它。
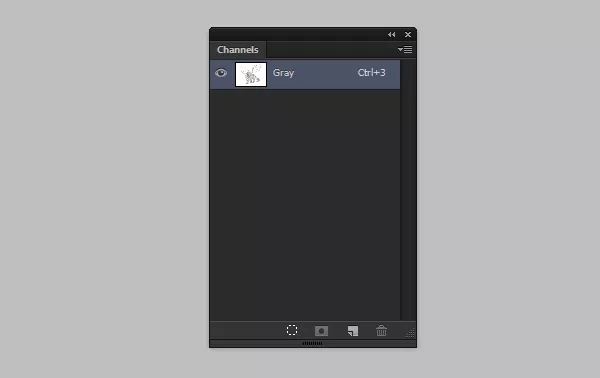
第四步
点击创建新通道。
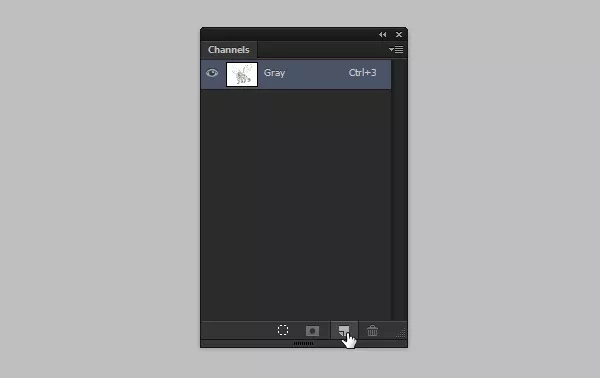
一个新的“图层”会出现在列表里,它是只知道白色和黑色的阿尔法通道,由于现在它是黑色的,所以上面什么也没有。
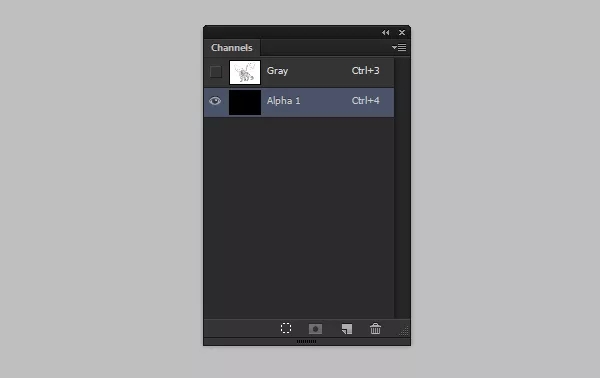
第五步
将选中的图片复制到新的通道上,按住ctrl+D,取消选择。
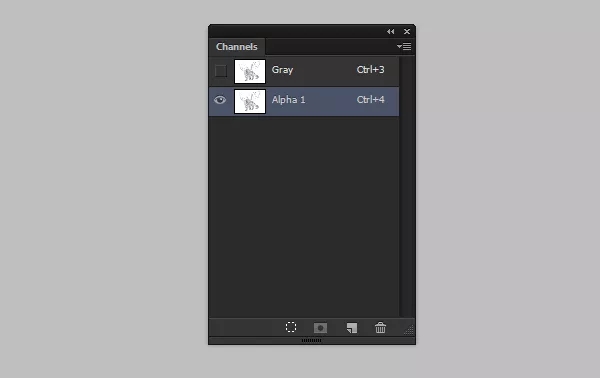
第六步
点击“将通道作为选区载入”。
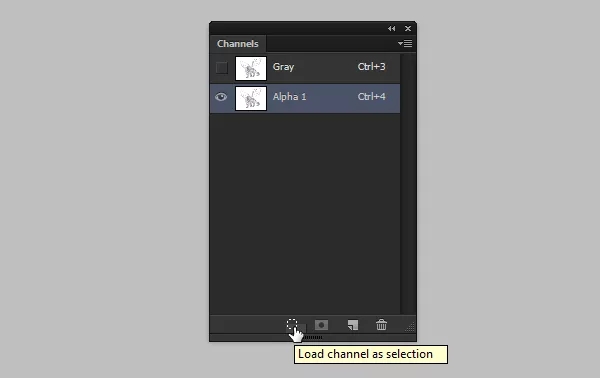
第七步
选区将会出现在图片上。正如我之前提到的,在阿尔法通道上白色是不透光的,黑色是透光的,当我们载入选区时,只有白色的不透光部分被选中。
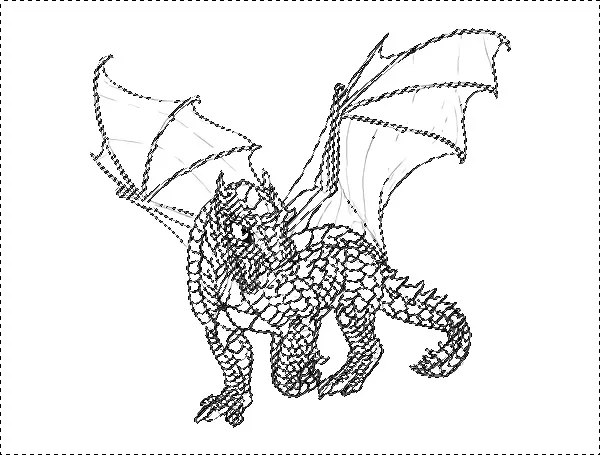
如果你按中ctrl+shift+I,将可以反选选区,会选中黑色线稿部分。

第八步
再次点击灰色通道。
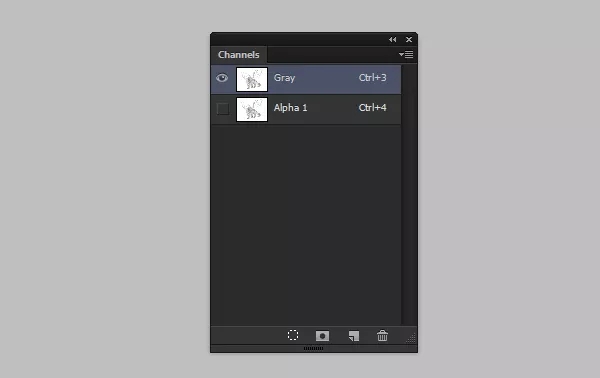
第九步
创建一个新的图层。
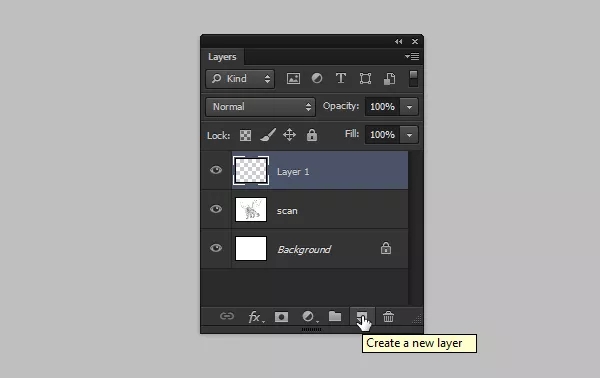
第十步
用油漆桶工具用黑色填满选区。

第十一步
此时如果按中ctrl+D,取消选区,你会发现线稿有原来的两倍粗,这是因为我们同时看到了两个图层的线。

删除一开始的scan图层就可以解决这个问题。
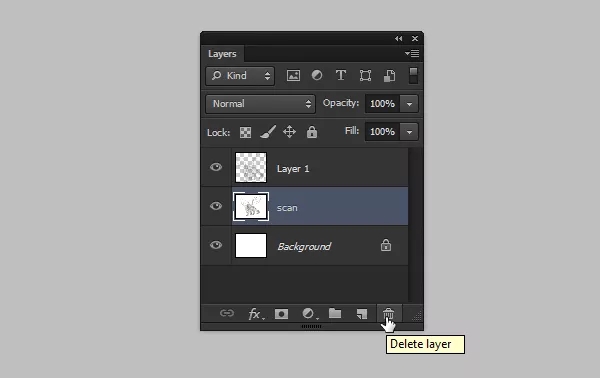
第十二步
如果隐藏背景层,将可以只看到线稿,正是我们想要的!

在这个图层中将可以应用所有的混合模式,正片叠底将不会限制你的操作了。不要忘记点击图像-模式-RGB颜色将它转换回正常颜色。
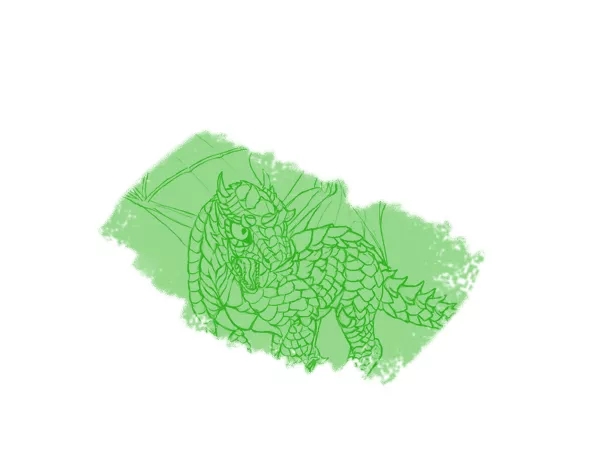
你可以在这个线稿上使用任何混合模式,比如渐变叠加。

这个方法也可以应用于有一些阴影的传统素描画中。








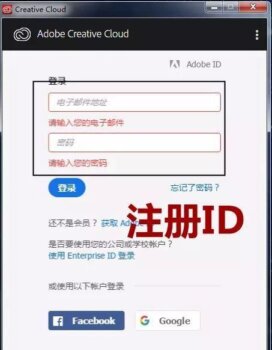

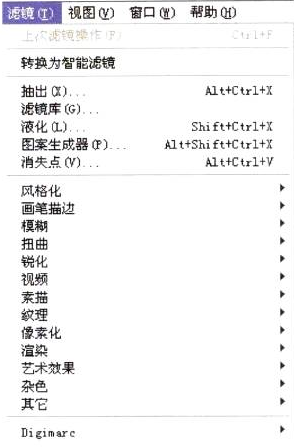







暂无评论内容