如果把Photoshop比喻成-台全自动的挖掘机,那么它自带的工具是就如同挖掘机的铲斗、臂杆、履带。在实际操作中,用得最多的就是工具了,工具的运用并非孤立的,-幅作品的完成必然会用到多个工具,因此工具就像拳击手的“拳头”,左右开弓、结合互补才可以产生强大的威力。工具栏就像“多啦A梦”肚子前面的口袋,里面装着各类神奇的玩意。有了这些宝贝,我们就可以大显身手啦。
有人会告诉你,只要掌握了Photoshop的各种工具,就基本会用Photoshop了,此话一点不假。而画插画需要掌握的Photoshop工具并不多,了解并熟悉几个就完全可以操作了,有些工具极少用到,因此,我只介绍画插画常用的一些工具。
如果你随便找一位画家,问他在工作中用得最多的工具是什么?他一定会斩钉截铁地回答:“画笔!”用电脑画画也不例外,任何一款绘画软件都带有画笔工具,画笔的作用是至关重要的。它就像我们中国人吃饭用到的筷子,而画家就是靠画笔来“吃饭”的。Photoshop的画笔工具有3种,分别是默认的画笔工具、扩展的铅笔工具和颜色替换工具,如图所示。

作为一名插画师,用到最多的应该是“画笔工具”了,画笔的快捷键是“B”。“画笔工具”图标类似于传统的毛笔,它使用前景色来绘画或书写。画笔不仅可以画图,还可以用来修改蒙版和通道。我们了解“画笔工具”首先要从它的工具选项栏开始,如图所示。

“画笔预设”选取器:单击“画笔”选项右侧的三角按钮,可以打开“画笔预设”选取器(也可以在绘画的时候右击鼠标,弹出此面板),如图所示。在面板中可以选择各类笔刷,“主直径”是指画笔的大小,按下“[“键可将画笔调小,按下“]”键可将画笔调大。“硬度”值越大画笔越硬,也就越偏向“尖角”;“硬度”值越小画笔越软,也就越偏向“柔角”。按Shift+[组合 键可减小画笔硬度,按Shift+]键则可增加硬度。
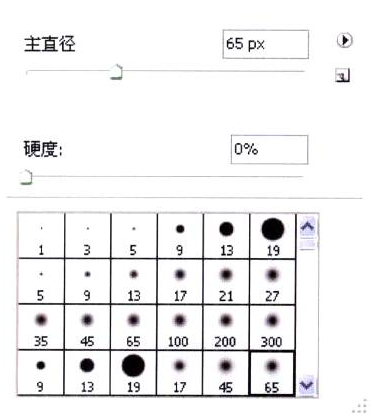
模式:在“模式”下拉列表中可以选择画笔颜色与像素的混合模式。请注意:画笔若在透明层上使用其中的混合模式,是不会影响到下面图层的,因此,必须在同-层上使用混合模式才会显现。这里提供的各类混合模式和图层混合模式中的内容比较类似,如图所示。不透明度:我们可以按键盘上的快捷键来迅速调节画笔的不透明度。按下1,画笔不透明度会变成了10%;快速按下85,不透明度会变成85%;按下0,不透明度会恢复至100%。
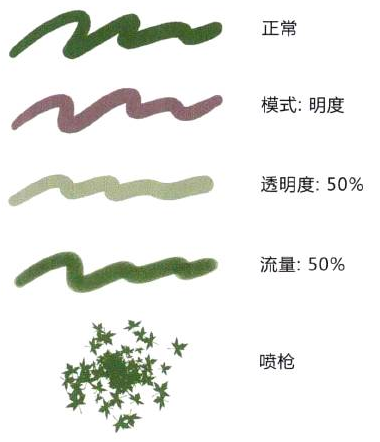
不透明度是用来设置画笔透明度的,数值越低,画笔透明度越高,也就越透明,如图3-93所示。流量:同样我们也可以通过按快捷键来调节画笔的流量。当按Shift+1键时,画笔流量会变成10%;按住Shift键的同时输入85,流量会变成85%;按住Shift键的同时输入0,流量会变成100%。流量用来设置画笔走向的速率,数值越低,速率越慢,画笔轨迹就越明显;数值越高,速率越快,画笔轨迹就越不明显,如上图所示。
喷枪:按下此按钮,即启动喷枪功能,软件根据压感笔(鼠标)点按程度来确定画笔线条的填充数量。为了更好地演示此功能,我选用了“树叶”画笔,如未启动此按钮将只会画出一片树叶,但是若启动了此按钮后,压感笔(鼠标)点在此位置不放,便可在此处连续“喷洒”笔触。
在使用“画笔工具”时,在画面中单击,然后按住Shift键单击画面中任意一点,两点之间会出现一条直线相连。按住Shif键还可以绘制水平、垂直或以45°角为增量的直线。在使用画笔工具时,按住Ctr|键, 会迅速切换至“移动工具”;按住Alt键会切换至“吸管”工具,这个快捷键会经常用到,因为经常需要用吸管取色;按住空格键会切换至“抓手工具”,这个我也会经常用到,因为需要用它来移动画面,以方便观察整体与局部的关系。
Photoshop的画笔优势就在于,它的可编辑性远超过其他同类软件。我们可以根据自己的需要自行设计与制作属于自己的个性画笔,至于怎么“制作笔刷”,在后面的章节我会详细介绍,在此不另做赘述。我的作品绝大多数都是用画笔来完成的,如图所示。我每天用的最多的快捷键就是“B”了。

使用Shift+B键可以在“画笔工具”、“铅笔工具” 和“颜色替换工具”之间来回切换。“铅笔工具”也是用前景色来绘画和书写线条的,它与“画笔工具”的区别是:“画笔工具” 可以绘制带有柔边的线条,而“铅笔工具”却只能绘制硬边线条。“铅笔工具” 与“画笔工具”的选项栏是相同的,使用方法也相差无几。如果用缩放工具放大观察铅笔工具绘制的线条会发现,线条边缘呈现清晰的锯齿状,现如今流行的像素画就是用铅笔工具来绘制的,如图所示。

“颜色替换工具”可以使用前景色来替换图像中的颜色,该工具不能用于位图、索引或多通道颜色模式的图像。打开-张插画作品,如图3-96所示。 若对此颜色不满意,除了各类颜色调节方法外,也可以用颜色替换工具来解决,因此这个工具在插画绘画中也是会时常用到的。我想把图中人物背景的灰色改成蓝紫色。

那么,首先, 打开颜色面板,选择蓝紫色,如图所示,然后选择“颜色替换工具”,将限制选择为“连续”,“容差” 设置为30。
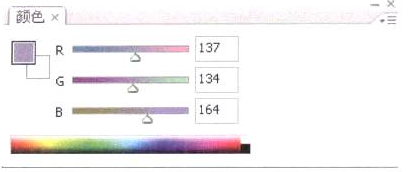
在需要改动的区域涂抹,用蓝紫色来替换背景灰色。使用此工具,不但可以改变颜色,而且也不会破坏画面像素。最终效果如图所示。
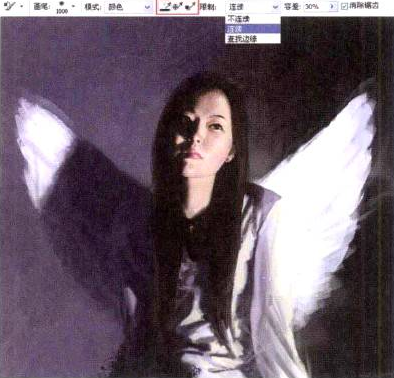
上图所示的红框区域中有3个“取样”按钮:“连续”按钮,滑动压感笔或拖动鼠标时可连续对颜色取样;“一次” 按钮,只替换包含第一次单击的颜色区域中的目标颜色;“背景色板”按钮,只替换包含当前背景色的区域。
“限制”下拉列表中有3个模式可供选择:选择“不连续”,可替换光标下任何位置的颜色;选择“连续”,只替换与光标下的颜色相近的颜色;选择“查找边缘”,可替换包含样本颜色的连接区域,同时保留形状边缘的锐利度。
“容差”的数值越大,颜色替换工具替换的颜色容差范围就越广。勾选“消除锯齿”选项,可以使校正后的颜色区域边缘平滑,不突兀,没有锯齿感。
(未完待续)







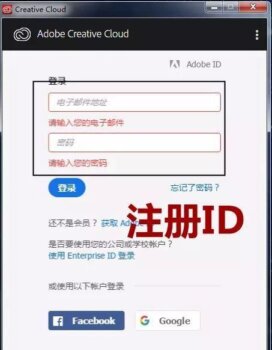

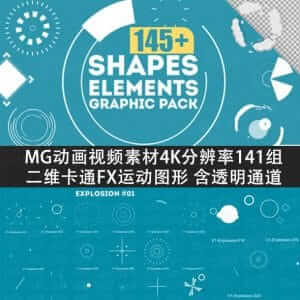

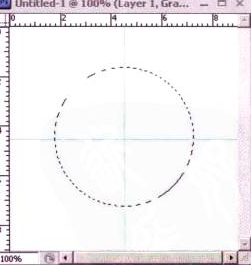





暂无评论内容